win10系统设置局域网共享文件的方法
win10系统是当前使用得最为普遍的电脑操作系统,该系统在以往版本的系统上做了很大的改进,操作界面更加人性化,操作起来也更加简单。我们在使用这款操作系统的过程中,很多时候都会传输文件给他人。而且在工作中,很多公司会使用内网来传输文件,这样文件传输的速度会很快。但是有很多朋友不知道怎么在局域网内共享文件,针对这样的问题,接下来小编就给大家详细介绍一下win10系统设置局域网共享文件的具体操作方法,有需要的朋友可以看一看并收藏起来。
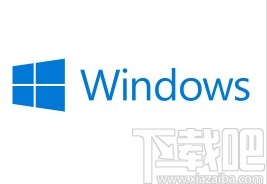
1.首先点击桌面左下角的开始图标按钮,在出现的开始菜单窗口的左侧找到齿轮状设置按钮,我们点击该按钮就可以进入到设置页面。
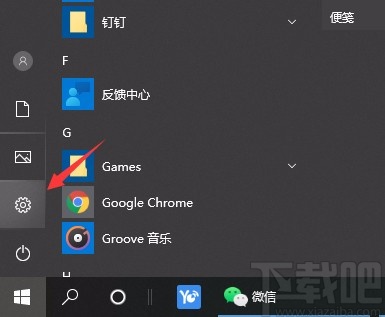
2.接着在设置页面中,我们在页面上找到“网络和Internet”选项,点击该选项就可以进入到下一个操作界面中。
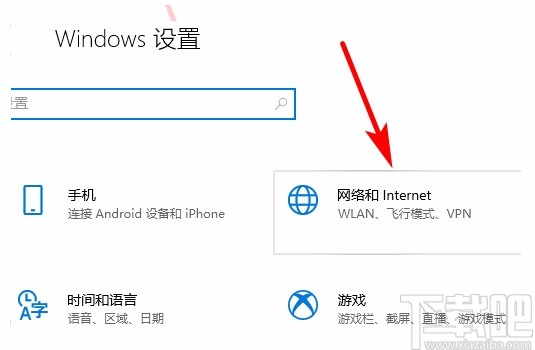
3.随后就会看到下图所示的界面,我们在界面上找到“网络和共享中心”选项,点击该选项再进行下一步操作。
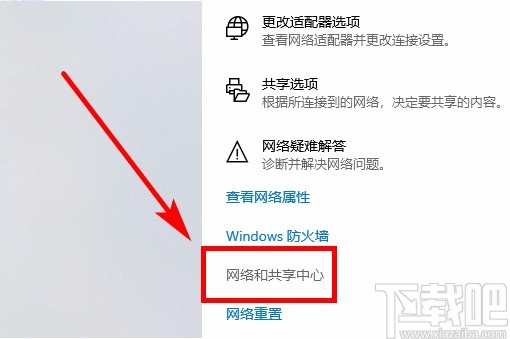
4.然后就会进入到网络和共享中心页面,我们在页面左侧找到“更改高级共享设置”选项,点击它就可以了。
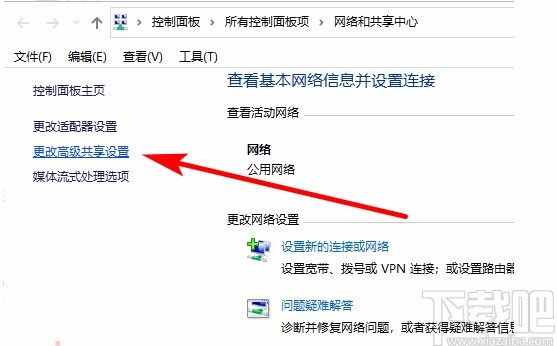
5.接下来在界面上找到“网络发现”和“文件和打印机共享”两个选项,分别在两个选项下方选择“启用网络发现”和“启用文件和打印机共享”,并点击界面右下方的“保存更改”按钮。
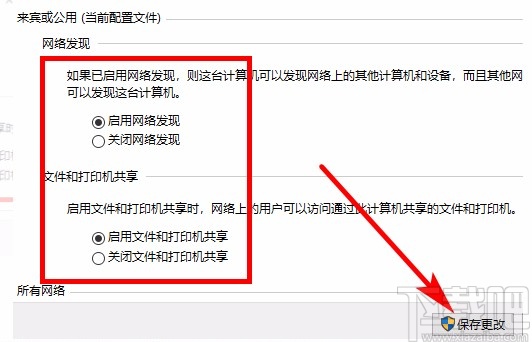
6.紧接着我们在电脑中找到需要共享的文件并右击,并在出现的下拉列表中选择“属性”选项。
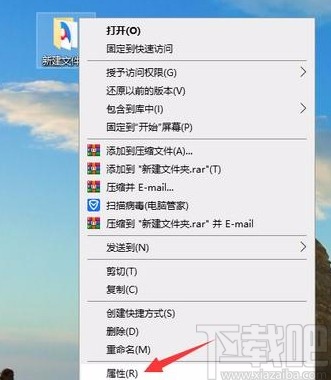
7.之后界面上就会出现一个属性窗口,我们在窗口上方点击“共享”选项卡,并在其下方选择“共享”选项。

8.最后就会进入到网络访问页面,我们在页面上选择需要共享文件的用户,并点击页面右下角的“共享”按钮即可在局域网内共享文件了。
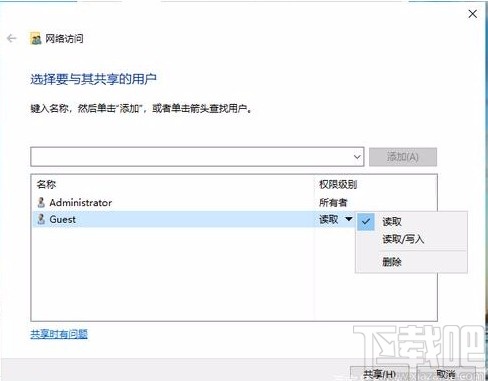
以上就是小编给大家整理的win10系统设置局域网共享文件的具体操作方法,方法简单易懂,有需要的朋友可以看一看,希望这篇教程对大家有所帮助。
相关文章:
1. 如何为win10系统登录邮箱账户添加别名账号2. win10系统怎么关闭Windows Defender3. 360rp.exe是什么进程?Win10系统下360rp.exe占用内存高怎么办?4. Win10系统输入法无法切换怎么办?5. Win10系统黑屏了堆栈溢出怎么办?6. 华硕x542ur8250笔记本如何使用大白菜u盘安装win10系统?安装方法分享7. Win10系统下DisplayPort窗口被重置到左上角怎么办?8. Win10系统提示“您无法登录Xbox Live错误代码0x80072efd”怎么解决?9. win10系统还原隐藏任务栏的方法10. Win10系统提示“安全设置发生了变化,你的PIN不再可用”怎么办?

 网公网安备
网公网安备