文章详情页
win10系统修改开机密码的方法
相信现在有很多用户在操作电脑的时候都会设置一个开机密码,也就是自己的账户的登录密码,在开启电脑之后需要成功验证密码之后才可以登录使用电脑,时间久了之后用户的密码很有可能会被泄露出去,这样的话为了电脑的信息安全,用户会需要修改开机密码,鉴于很多用户还不知道在win10系统中怎么修改开机密码,小编就在接下来的教程中跟大家分享一下win10系统修改开机密码的具体操作方法吧,感兴趣的朋友不妨一起来看看这篇教程,希望能够帮助到大家。
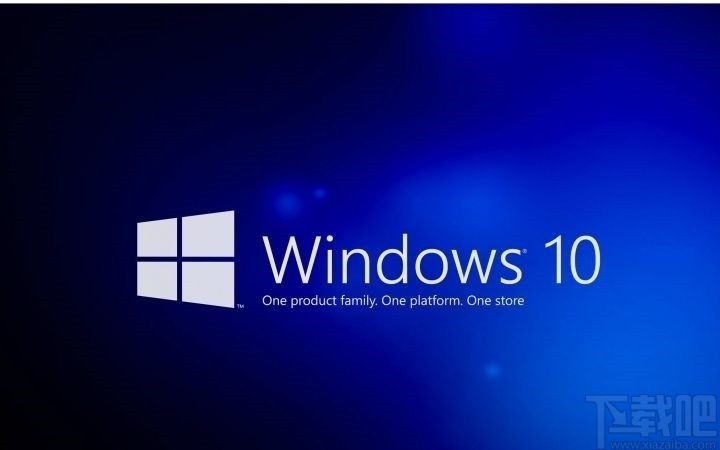
1.首先我们打开系统的设置界面,在这个设置界面中找到账户这个设置模块,点击之后进入到账户设置界面。
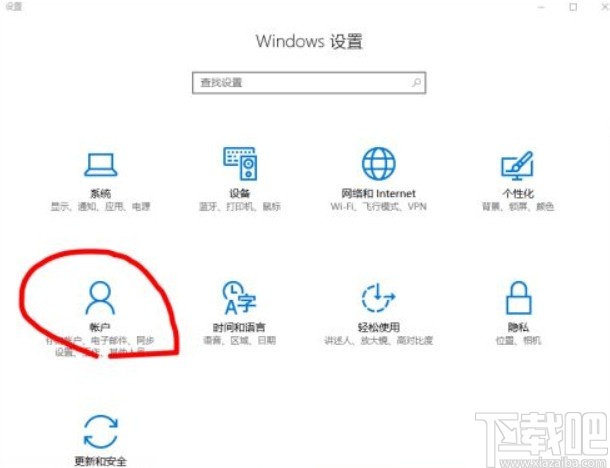
2.进入到账户设置界面之后,在左边可以看到有登录选项这个选项,点击之后可以切换到登录选项界面。
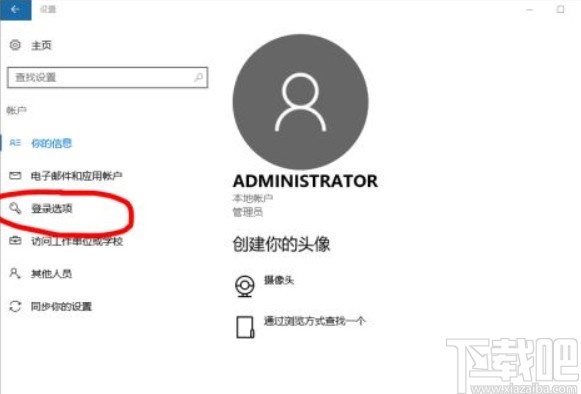
3.下一步在登录选项界面,我们找到右边的密码这个模块,在其中有一个更改按钮,点击之后进入到账号密码的更改界面。
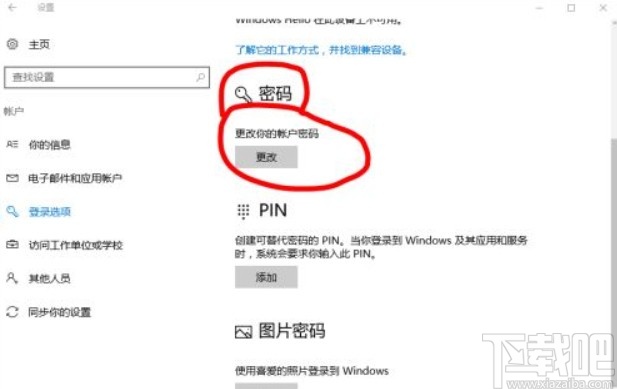
4.之后会看到下图所示的一个提示界面,在其中我们根据自己的需求来输入新密码进行设置。
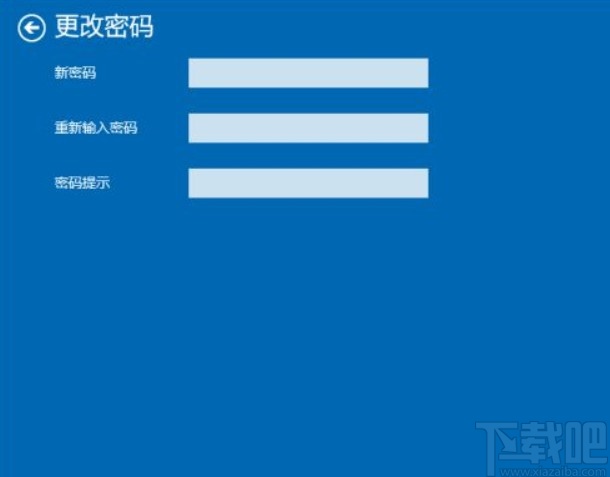
5.最后密码更改完成之后,重启电脑,在开机成功之后输入修改的这个密码就可以进入到电脑中了。
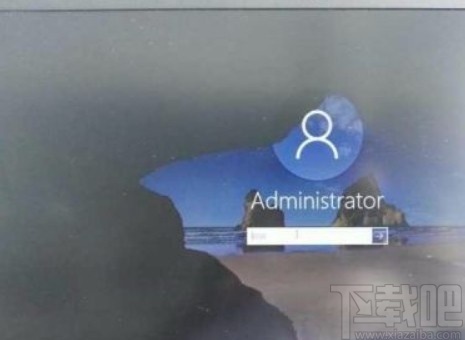
使用上述教程中的操作方法我们就可以在win10系统中修改开机密码了,有需要的朋友赶紧试一试这个方法吧,希望这篇教程能帮助到大家。
相关文章:
排行榜
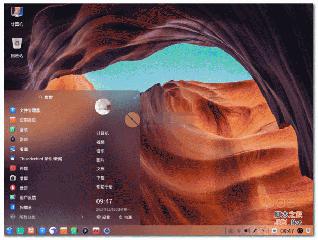
 网公网安备
网公网安备