文章详情页
win10系统解决无法访问共享文件夹的方法
浏览:57日期:2023-03-24 15:44:15
相信大家都知道,当前使用得最普遍的电脑操作系统就是win10系统,它拥有非常完善的性能。现在绝大多数的工作都离不开电脑,而在使用电脑工作的时候,常常需要与其他人共享文件夹。但是在共享文件夹的过程中,有时候会出现无法访问共享文件夹的情况,这会给我们的工作带来很大的不便,因此需要掌握解决这个问题的方法。鉴于很多朋友不会对其操作,那么接下来小编就给大家详细介绍一下win10系统解决无法访问共享文件夹的具体操作方法,有需要的朋友可以看一看并收藏起来。

1.首先打开电脑,在电脑桌面的左下角找到开始图标按钮并右击,其旁边会出现下拉列表,我们在下拉列表中选择“运行”选项。
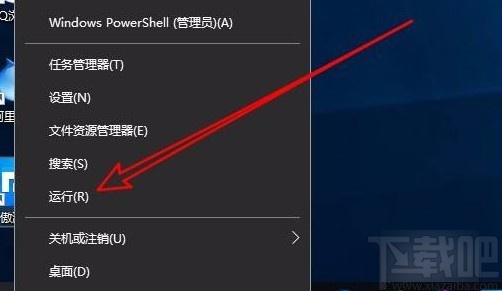
2.接着界面上就会出现一个运行窗口,我们在窗口中的文本框中输入“gpedit.msc”命令,再点击窗口底部的“确定”按钮就可以了。
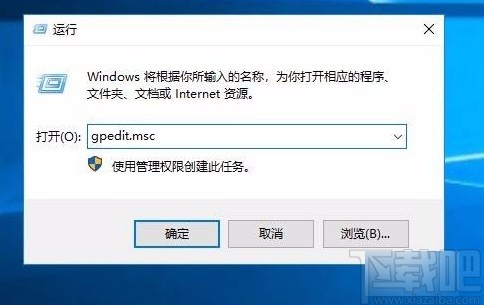
3.然后桌面上就会出现一个本地组策略编辑器页面,我们在页面左侧找到“Lanman工作站”选项并点击即可。
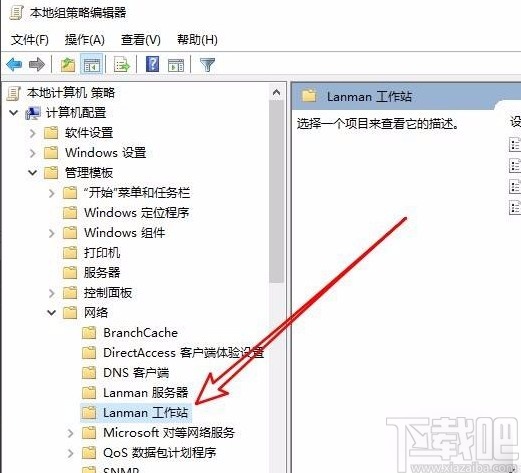
4.随后我们在页面上方找到“启用不安全的来宾登录”选项并右击,其旁边会出现一个下拉框,在下拉框中选择“编辑”选项。

5.完成以上所有步骤后,我们就能打开启用不安全的来宾登录窗口,在窗口左上角选择“已启用”选项,就可以解决无法访问共享文件夹问题了。
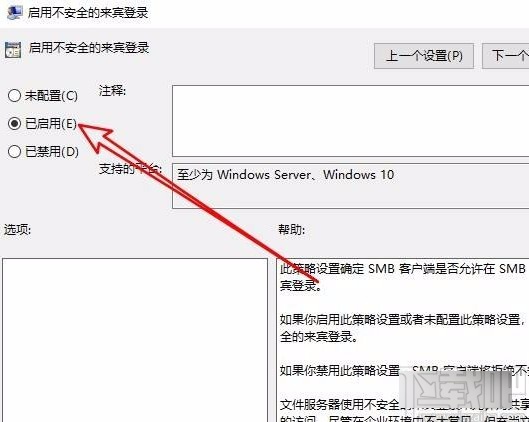
以上就是小编给大家整理的win10系统解决无法访问共享文件夹的具体操作方法,方法简单易懂,有需要的朋友可以看一看,希望这篇教程对大家有所帮助。
相关文章:
1. win10系统下十大你不知道的隐藏功能2. Win10系统桌面找不到IE?启动IE浏览器有哪些方法?3. win10系统关闭小键盘控制鼠标功能的方法4. win10系统怎样开启和关闭无线网络5. ROG 枪神2 Plus笔记本U盘怎么安装win10系统 安装win10系统方法说明6. 系统空闲进程是什么进程?Win10系统空闲进程占用CPU怎么办?7. win10系统中调节屏幕刷新频率具体操作方法8. Win10系统下qbclient.exe进程占用大量内存怎么办?9. Win10系统下Chrome占用内存太大怎么办?教你一键搞定10. Win10系统hyper-v与vmware不兼容怎么办?
排行榜

 网公网安备
网公网安备