文章详情页
win10系统裁剪图片尺寸的方法
相信有很多用户在使用手机的时候经常都会需要进行一些图片的处理功能,如果用户没有安装一些专用的图片编辑软件的话,可以使用到系统自带的照片软件来进行图片的编辑处理,很多时候用户都是需要裁剪图片的尺寸大小,这样的话是可以通过照片这个程序来进行裁剪的,鉴于很多用户没有在win10系统中裁剪过图片,小编就在接下来的教程中跟大家分享一下win10系统裁剪图片的具体操作方法吧,感兴趣的朋友不妨一起来看看这篇方法教程,希望这篇教程能够帮助到大家。
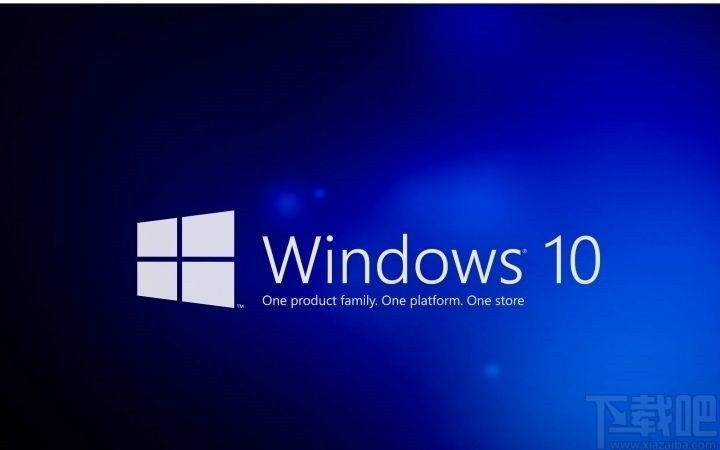
1.首先我们需要找到系统中想要裁剪尺寸的图片,找到之后右键点击它使用系统自带的“照片”程序将它打开。
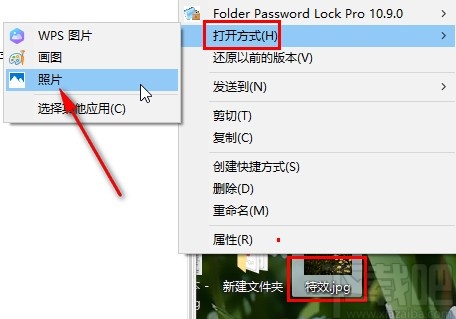
2.打开这张图片之后,在图片的查看界面,点击右上角的编辑图标,然后会打开一个编辑菜单,我们点击其中的“编辑”选项。
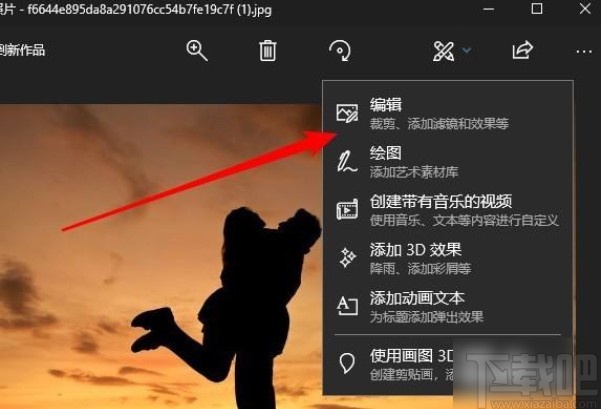
3.点击这个编辑选项之后打开编辑界面,然后选择其中的裁剪和旋转这个功能选项,如下图中所示。
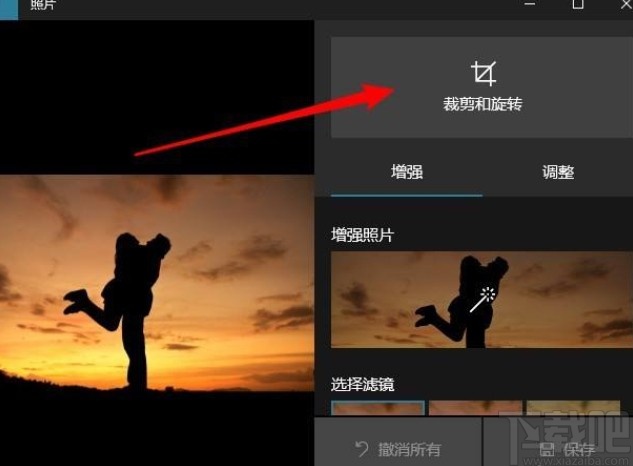
4.点击裁剪和旋转之后就可以进入到裁剪图片的界面了,点击界面右边的纵横比图标,如下图中所示。
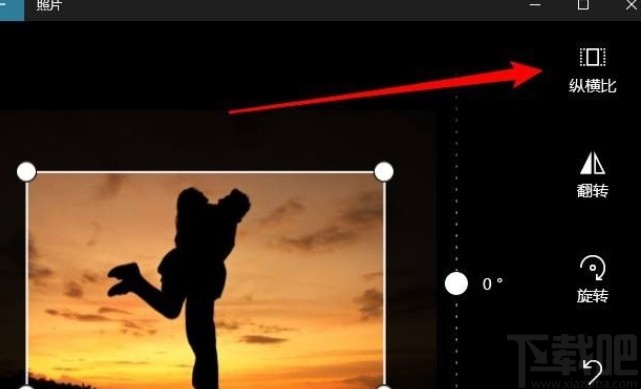
5.点击这个图标之后在出现的菜单界面中选择想要裁剪的尺寸选项,都是一些标准比例的裁剪尺寸,选择最想要的使用的那一个。
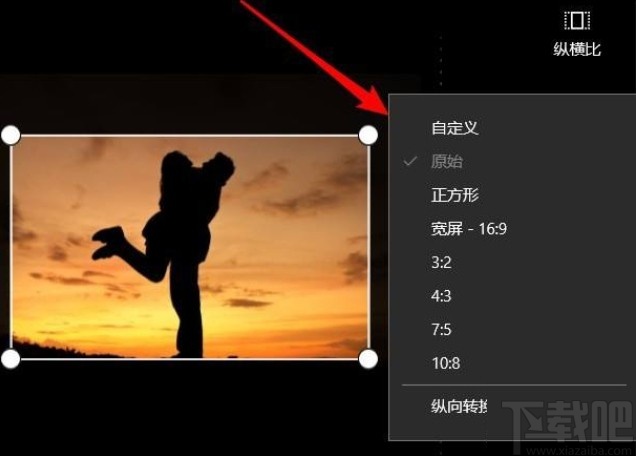
6.最后选择好目标裁剪的尺寸之后,点击界面右下角的这个小勾图标就可以保存尺寸的裁剪了。
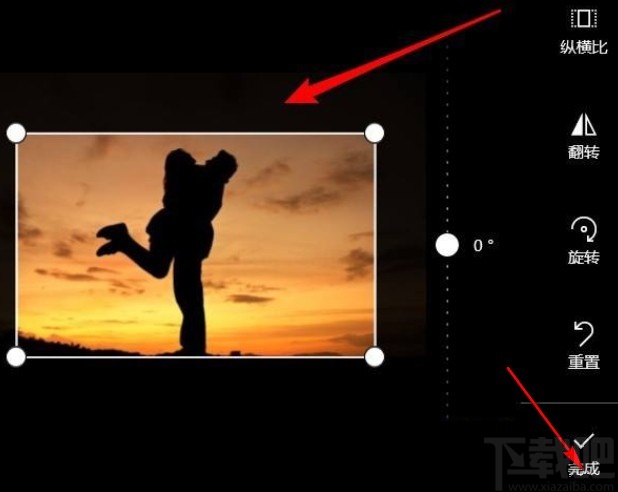
以上就是小编今天跟大家分享的使用win10系统的时候裁剪图片尺寸的具体操作方法,感兴趣的朋友不妨一起来看看这篇教程,希望这篇教程能够对大家有所帮助。
相关文章:
排行榜
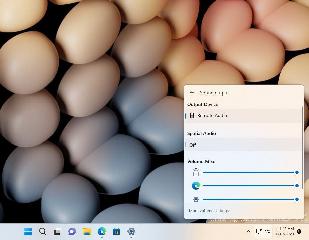
 网公网安备
网公网安备