win10系统去除麦克风电流声的方法
win10系统是一款非常经典的电脑操作系统,这款操作系统给用户提供了很多实用的功能,而且性能也很稳定,操作起来非常的方便快捷。我们在操作电脑系统的过程中,常常会使用麦克风。比如使用麦克风唱歌,或者在视频时与他人通话。在使用麦克风的时候,有时候会发现有很多的电流声,这极大的影响了麦克风的使用效果,因此需要解决电流声的问题。鉴于很多朋友不会对其操作,那么接下来小编就给大家详细介绍一下win10系统去除麦克风电流声的具体操作方法,有需要的朋友可以看一看。

1.首先在电脑桌面的右下角找到声音图标并右击,会出现一个菜单窗口,我们在窗口中选择“打开声音设置”选项。
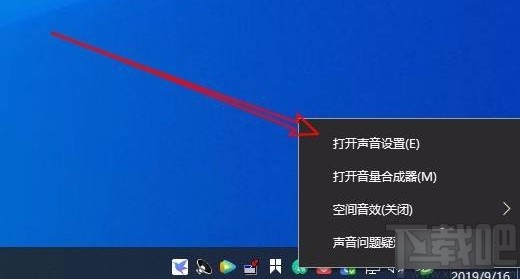
2.然后就会进入到声音设置页面,我们在页面左侧点击“声音”选项,并在页面上找到“声音控制面板”选项,点击该选项即可。
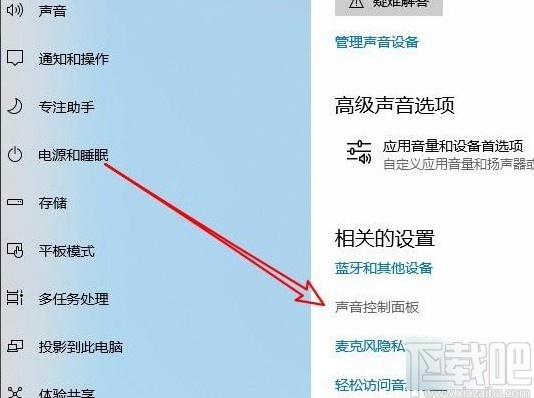
3.接着就会有一个声音窗口出现在桌面上,我们在窗口上方找到“录制”选项卡并点击就可以了。
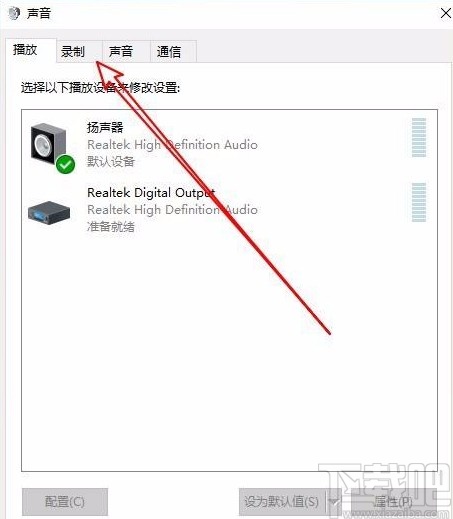
4.接下来在窗口中点击“麦克风”选项,并点击窗口右下角的“属性”按钮,就可以打开麦克风属性对话框。
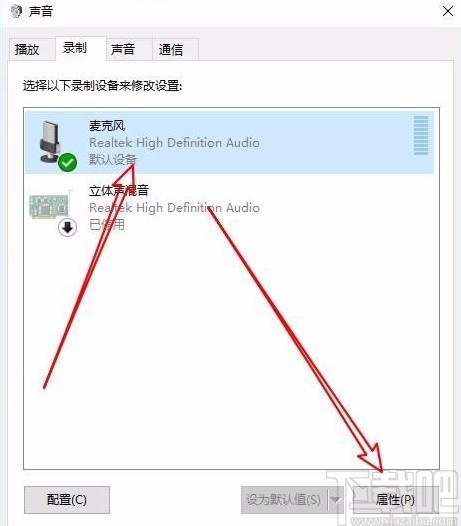
5.随后在麦克风属性对话框中,我们在对话框的顶部找到“增强”选项卡,点击该选项卡即可进行下一步操作。
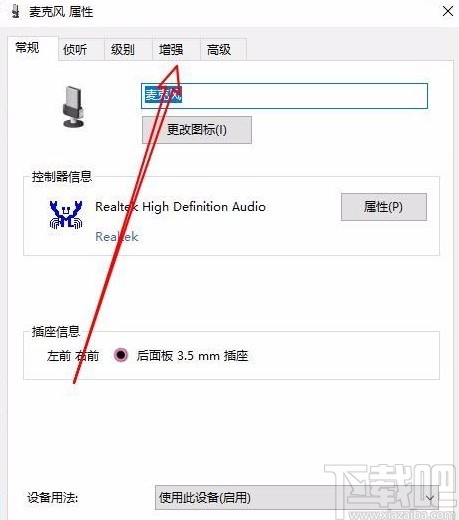
6.最后在对话框中勾选“噪音抑制”、“回声消除”、“立即模式”几个选项,并点击底部的“确定”按钮,就可以成功去除麦克风电流声了。
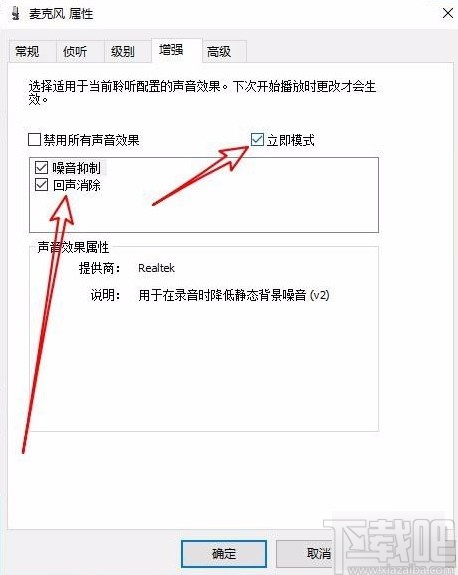
以上就是小编给大家整理的win10系统去除麦克风电流声的具体操作方法,方法简单易懂,有需要的朋友可以看一看,希望这篇教程对大家有所帮助。
相关文章:
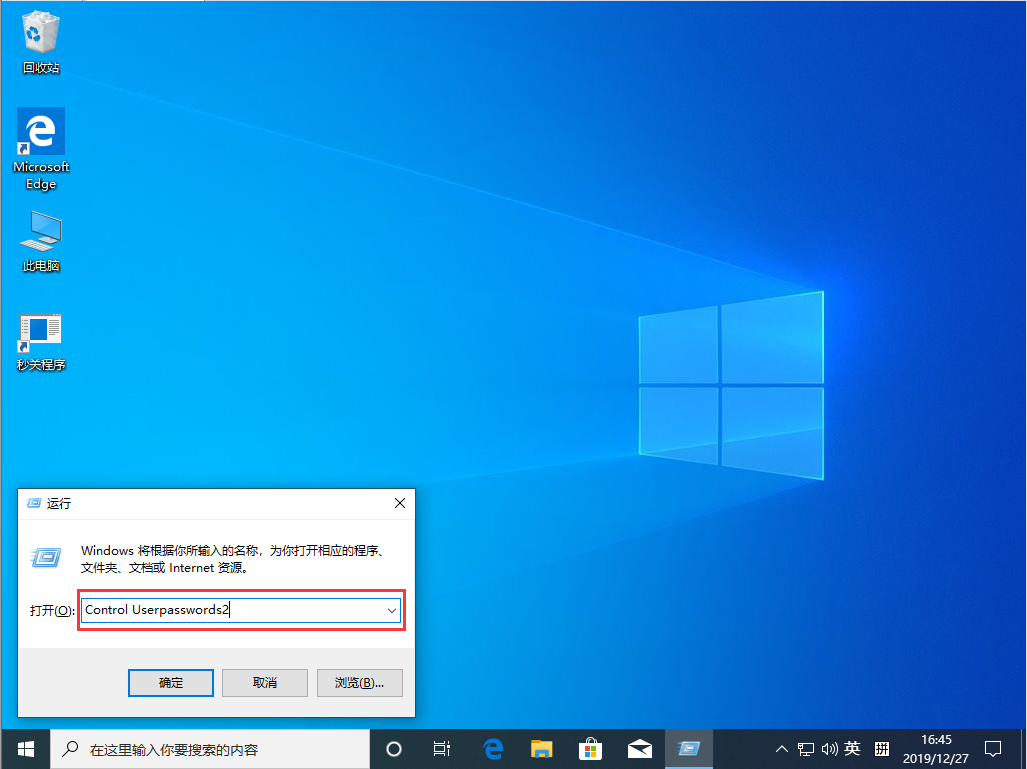
 网公网安备
网公网安备