文章详情页
win10系统显示删除确认对话框的方法
浏览:72日期:2023-03-24 17:40:07
win10系统相信有很多用户都是非常熟悉的,在现在的大多数电脑中都是安装的win10系统,不仅使用起来更方便,一些功能也可以减少用户操作的复杂程度。相信在操作电脑的时候删除文件这个操作都是大家经常用到的,很多朋友会在win10系统中设置显示删除确认对话框,在删除文件的时候会弹出对话框询问用户是否确认删除,这样可以有效的避免误删除文件的情况,鉴于还有一些用户不知道要怎么设置这个功能,那么在接下来的教程中小编就跟大家分享一下具体的操作方法吧。
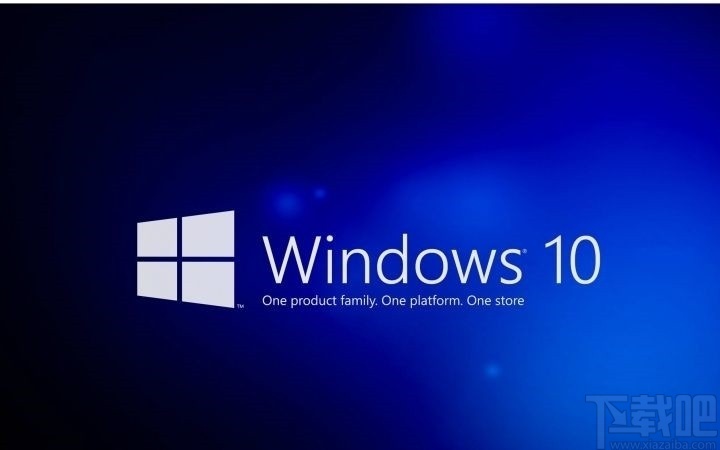
1.首先第一步我们打开电脑之后,在界面中找到此电脑图标,然后使用鼠标左键双击它。
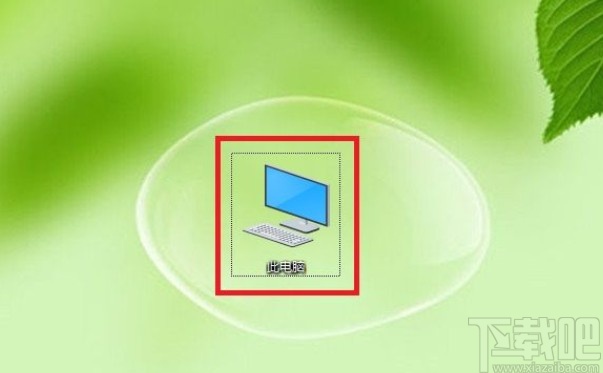
2.使用鼠标左键双击打开此电脑界面之后,在左边的这些选项中找到回收站这个选项,如下图中所示,找到之后使用鼠标右键点击它。
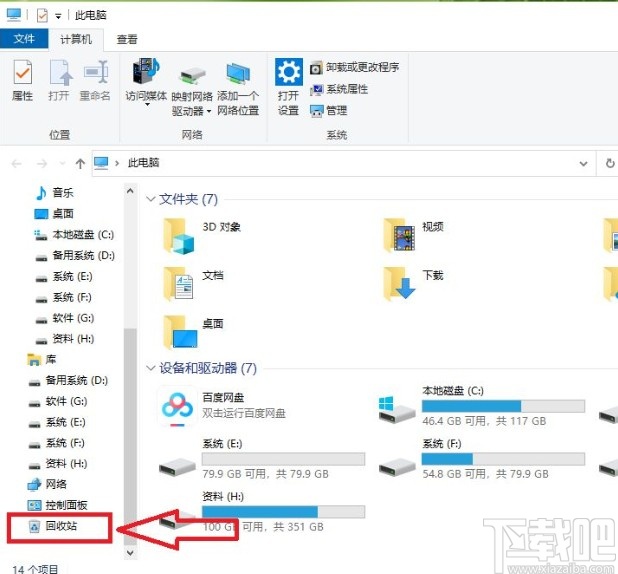
3.下一步使用鼠标右键点击这个回收站选项之后,接下来会出现一个菜单列表,在菜单列表中找到属性这个选项并点击。

4.点击这个属性选项之后打开回收站的属性设置界面,在这个界面中我们找到“显示删除确认对话框”这个选项,然后勾选这个选项并点击确定按钮保存。
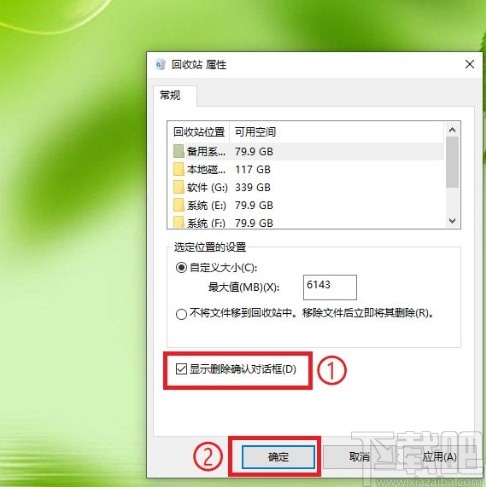
5.设置完成之后,下一步我们在进行一些文件的删除操作时就会看到删除确认对话框了,如下图中所示。
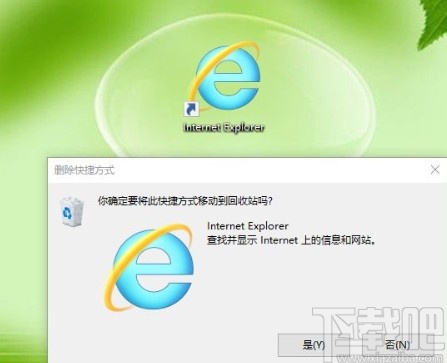
使用上述教程中的操作方法我们就可以在win10系统中设置显示删除确认对话框了,还不知道要如何操作的朋友可以试一试这个方法,希望这篇教程能够对大家有所帮助。
相关文章:
排行榜

 网公网安备
网公网安备