文章详情页
win10系统关闭锁定任务栏的方法
浏览:58日期:2023-03-24 17:58:53
相信大家都知道电脑有很多个版本的操作系统,其中现在最流行、最常用的电脑操作系统就是win10系统,这个系统操作起来非常方便。我们在使用电脑的过程中,为了保护任务栏中的常用应用不被移除,常常会锁定任务栏。但是锁定任务栏后,想要在任务栏中进行应用的添加或者删除操作,就会变得比较困难,因此有很多小伙伴想要关闭锁定任务栏。鉴于很多朋友不会对其操作,那么接下来小编就给大家详细介绍一下win10系统关闭锁定任务栏的具体操作方法,有需要的朋友可以看一看并收藏起来。

1.首先打开电脑,我们在电脑桌面的左下角找到开始图标按钮,点击该按钮就可以打开开始菜单窗口。
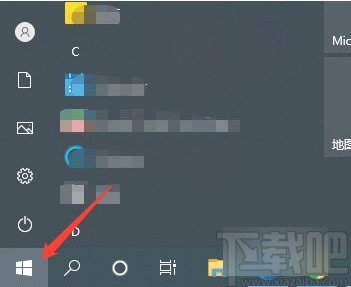
2.接着在界面左下方就能看到开始菜单窗口,我们在窗口左侧找到“设置”选项,点击该选项就可以进入到设置页面。
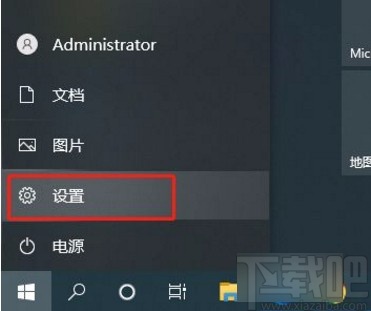
3.然后在设置页面中,我们在页面上找到“个性化”选项,点击该选项就可以进入到个性化页面。
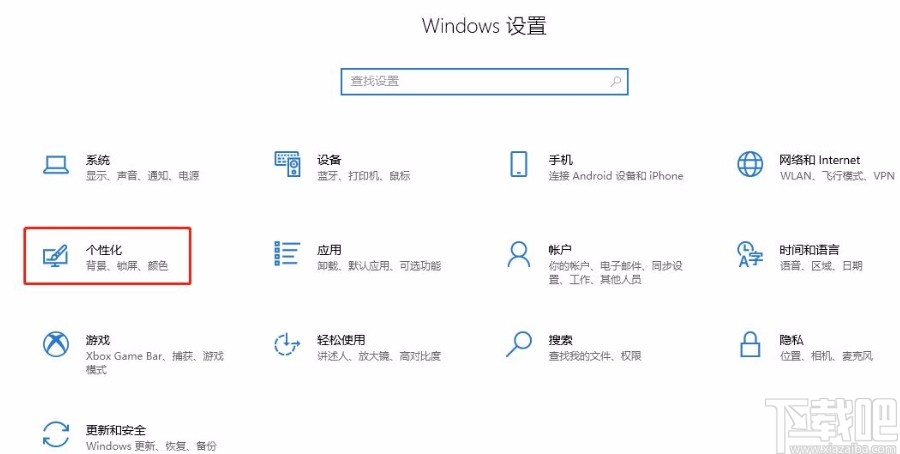
4.接下来在个性化页面中,我们在页面左侧找到“任务栏”选项,点击该选项,界面上就会出现相应的操作选项。
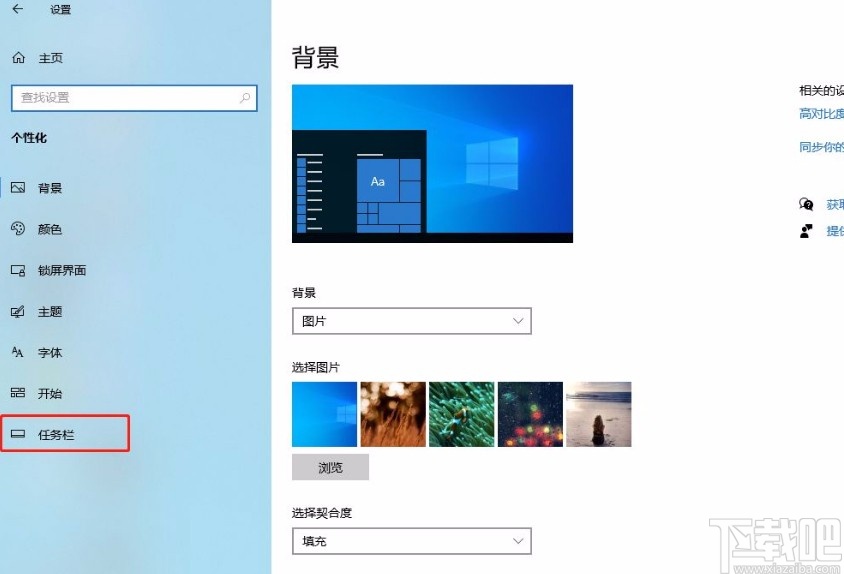
5.完成以上所有步骤后,我们在界面上找到“锁定任务栏”选项,其下方有一个开关按钮,点击该按钮将其关闭,就可以关闭锁定任务栏了。
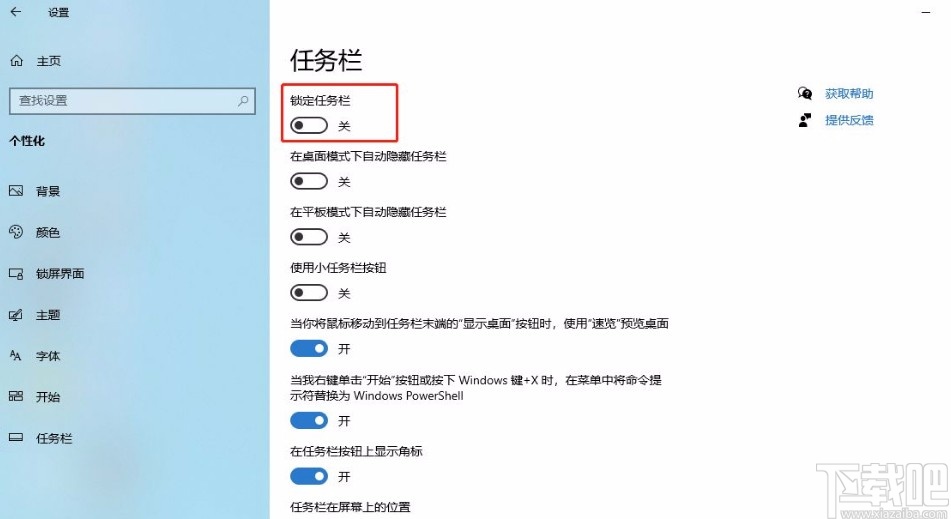
以上就是小编给大家整理的win10系统关闭锁定任务栏的具体操作方法,方法简单易懂,有需要的朋友可以看一看,希望这篇教程对大家有所帮助。
相关文章:
1. win10系统下使用打印机扫描功能的使用教程2. Win10系统不会查看自己的电脑配置怎么办?Win10系统查看配置教程3. win10系统怎么关闭系统更新4. 深度技术Win10系统怎么安装?U盘安装深度技术Win10系统详细图文教程5. win10系统使用IE浏览器打开12306.cn提示安全证书错误是什么原因?故障原因及解决方法分享6. Win10系统重装后怎么激活系统?正版Win10重装后激活教程7. win10系统电脑开机鼠标箭头不见了怎么办?8. Win10系统如何切换黑暗模式9. Win10系统怎么用快捷键打开任务管理器?10. win10系统找回IE浏览器方法是什么?win10系统找回IE浏览器方法介绍
排行榜

 网公网安备
网公网安备