win10系统查看连接的WiFi密码的方法
相信现在有很多用户使用的电脑都是win10系统,在win10系统中有很多实用的功能可以用到,就比如在电脑没有连接网络的时候,可以通过WLAN连接一些无线网络,这样就可以及时的解决没网的情况了,很多用户在使用win10系统的电脑连接WLAN之后,想要查看连接使用的密码。而一些对系统操作不熟悉的用户就不知道要如何操作查看,那么在接下来的教程中小编就跟大家分享一下win10系统中查看连接的WiFi密码的方法吧,有需要的朋友不妨一起来看看,希望这篇教程能帮到大家。
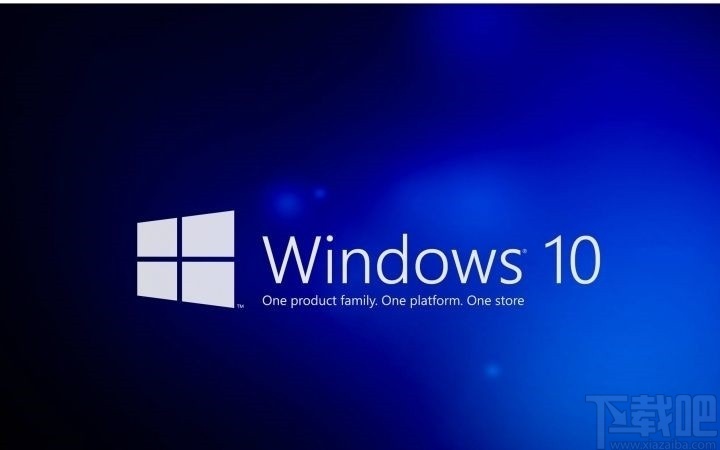
1.首先第一步我们打开系统的设置界面,在设置界面中找到网络和Internet这个选项之后点击进入到其中。
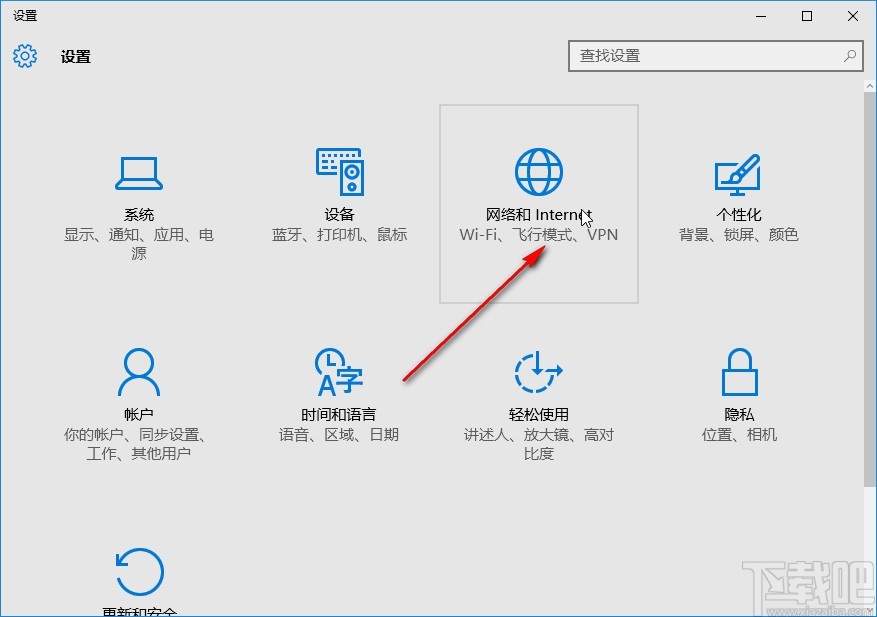
2.进入到这个设置模块之后,在左边的设置选项中找到以太网这个选项,点击之后切换到下一个界面当中。
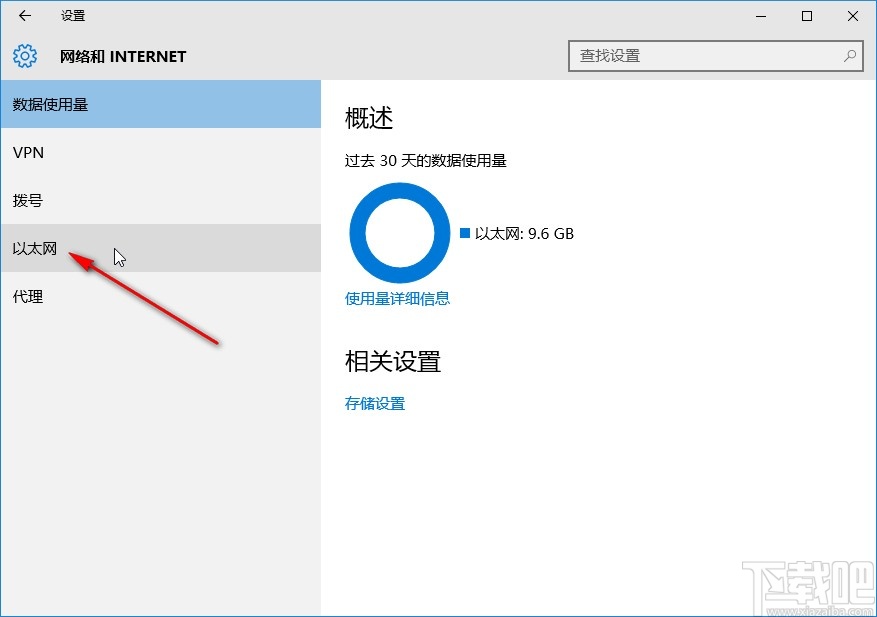
3.接下来在出现的界面右边找到网络和共享中心这个选项,点击之后打开网络和共享中心界面。
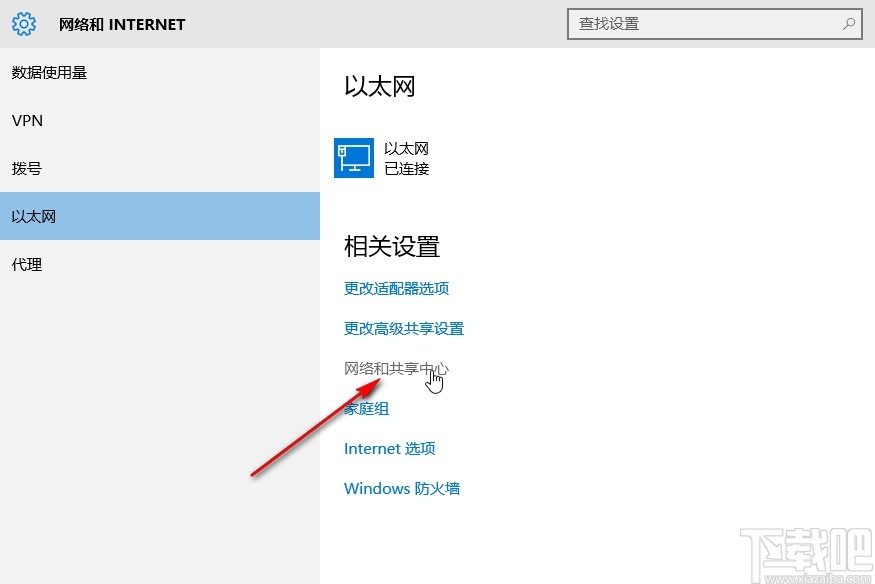
4.打开这个网络和共享中心界面之后,在右边找到连接的WLAN这个选项之后,点击进入到下一个设置界面。
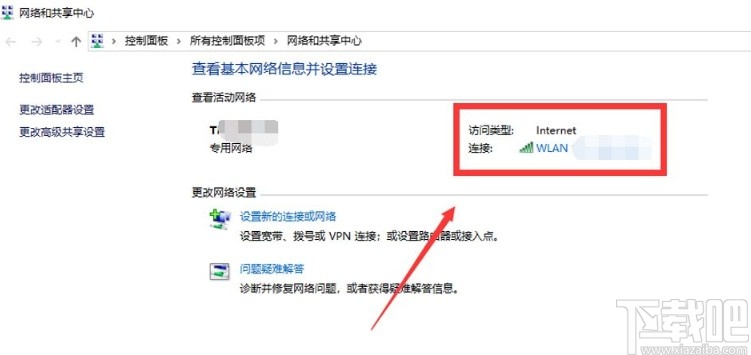
5.接下来在下一步出现的WLAN状态界面中,找到无线属性这个按钮,找到之后点击可以进入到无线属性设置界面。
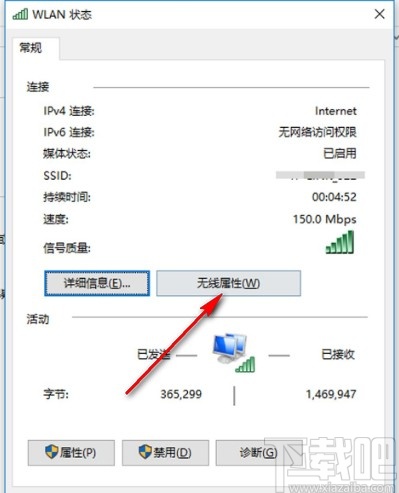
6.切换到无线属性界面之后,点击上方的安全这个选项,点击之后在安全界面就可以看到网络安全密钥这个选项了,需要勾选显示字符这个选项。
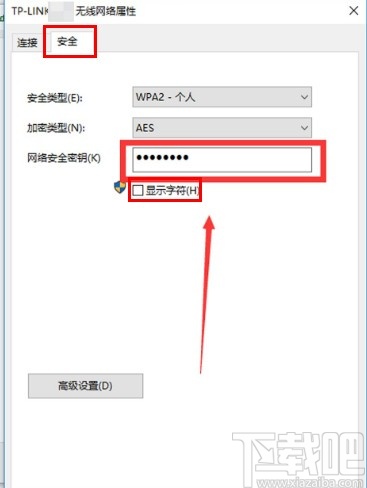
7.点击勾选显示字符之后就会显示设置的网络安全密钥了,这样就成功查看WiFi密码了。
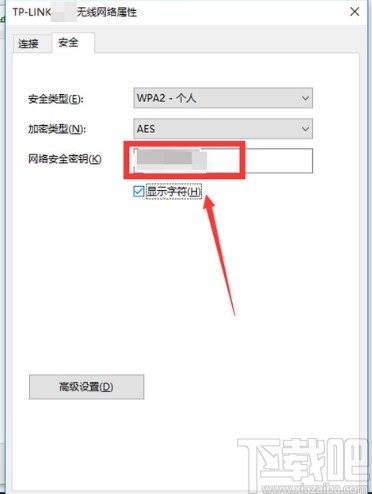
以上就是小编今天跟大家分享的使用win10系统的时候查看WiFi密码的具体操作方法,感兴趣的朋友可以试一试这个方法,希望这篇教程能够帮助到大家。
相关文章:
1. win10系统下十大你不知道的隐藏功能2. Win10系统桌面找不到IE?启动IE浏览器有哪些方法?3. win10系统关闭小键盘控制鼠标功能的方法4. win10系统怎样开启和关闭无线网络5. ROG 枪神2 Plus笔记本U盘怎么安装win10系统 安装win10系统方法说明6. 系统空闲进程是什么进程?Win10系统空闲进程占用CPU怎么办?7. win10系统中调节屏幕刷新频率具体操作方法8. Win10系统下qbclient.exe进程占用大量内存怎么办?9. Win10系统下Chrome占用内存太大怎么办?教你一键搞定10. Win10系统hyper-v与vmware不兼容怎么办?

 网公网安备
网公网安备