win10系统固定语言栏到任务栏的方法
相信大家在日常生活中操作电脑的时候都会需要进行文字输入操作,这样的话就会安装自己习惯使用的输入法软件,如果安装了多个输入法的话可以在需要切换的时候点击语言栏图标,然后就会出现所有的输入法选项供用户选择了,不过有很多win10系统的用户反映在系统中找不到语言栏的位置,这样的话我们可以将语言栏设置固定到任务栏上,这样就可以在任务栏中快速的找到语言栏了,接下来小编就跟大家分享一下具体的操作方法吧,感兴趣的朋友不妨一起来看看这篇教程,希望能帮到大家。
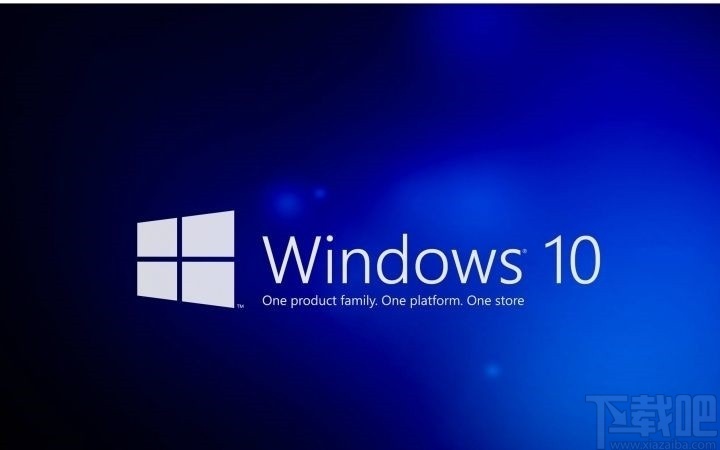
1.首先我们打开系统的设置界面,在设置界面中找到时间和语言这个设置选项,找到之后点击进入到其中。
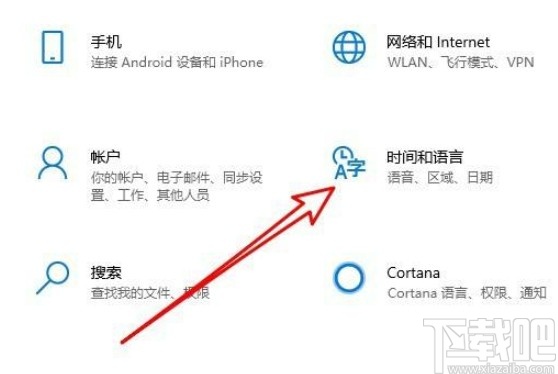
2.点击进入到这个时间和语言设置界面之后,在界面的左边找到语言这个设置选项,然后点击切换到这个设置界面当中。
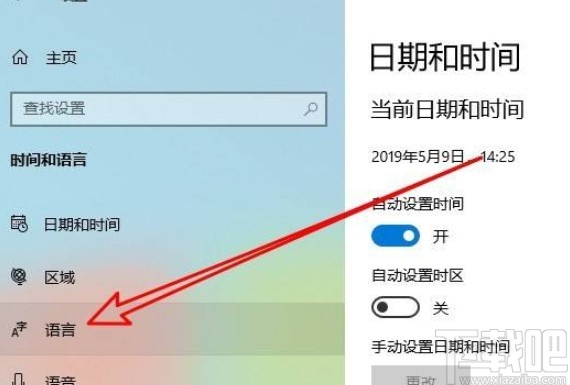
3.点击切换到设置语言界面之后,我们在界面中找到“选择始终默认使用的输入法”这个设置选项之后点击进去。
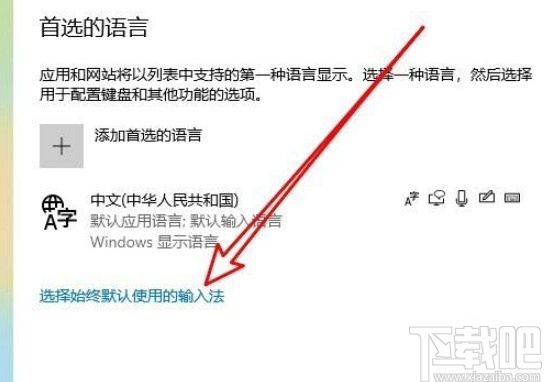
4.点击进入到下一个界面之后,我们在这个界面中找到语言栏选项这个设置选项之后点击打开语言栏选项。
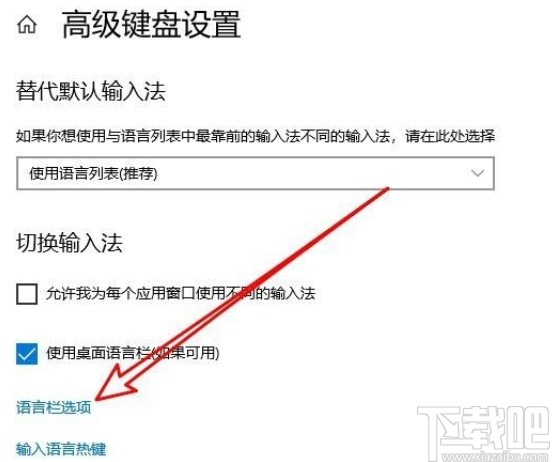
5.点击打开这个语言栏设置界面之后,我们在其中可以看到语言栏的设置模块,有显示的位置可以选择,我们点击其中的“停靠于任务栏”这个选项。
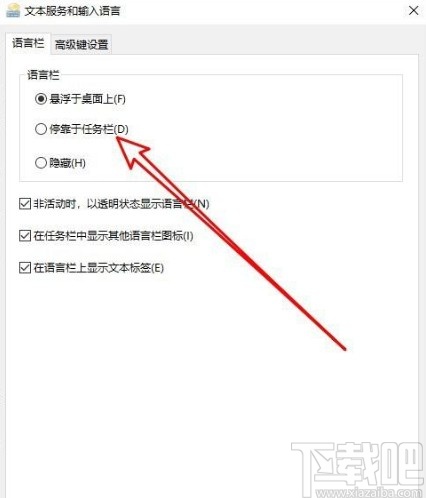
6.点击选择为停靠于任务栏之后,在系统任务栏的右下角就可以看到语言栏显示的图标了,点击即可打开。
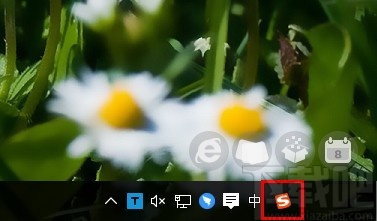
以上就是小编今天跟大家分享的使用win10系统的时候将语言栏固定到任务栏的具体操作方法,有需要的朋友赶紧试一试这个方法吧,希望能够对大家有所帮助。
相关文章:
1. win10系统下十大你不知道的隐藏功能2. Win10系统桌面找不到IE?启动IE浏览器有哪些方法?3. win10系统关闭小键盘控制鼠标功能的方法4. win10系统怎样开启和关闭无线网络5. ROG 枪神2 Plus笔记本U盘怎么安装win10系统 安装win10系统方法说明6. 系统空闲进程是什么进程?Win10系统空闲进程占用CPU怎么办?7. win10系统中调节屏幕刷新频率具体操作方法8. Win10系统下qbclient.exe进程占用大量内存怎么办?9. Win10系统下Chrome占用内存太大怎么办?教你一键搞定10. Win10系统hyper-v与vmware不兼容怎么办?

 网公网安备
网公网安备