文章详情页
win10系统选择哪些文件夹显示在开始菜单中的方法
浏览:64日期:2023-03-25 09:50:47
相信大家都知道,win10系统是当前使用得最广泛的一款电脑操作系统,它在性能以及功能等方面都有了很大的改进,操作起来也很简单。我们在操作电脑系统的过程中,打开开始菜单的时候,会在菜单中查看到很多文件夹。对此,很多朋友想要将自己常用的文件夹放在开始菜单中,以便日常操作的时候迅速找到文件夹。但是有很大一部分朋友都不知道怎么对其操作,所以接下来小编就给大家详细介绍一下win10系统选择哪些文件夹显示在开始菜单中的具体操作方法,有需要的朋友可以看一看。

1.首先打开电脑,我们在电脑桌面的左下角找到开始按钮,点击该按钮,其上方会出现一个开始菜单窗口。
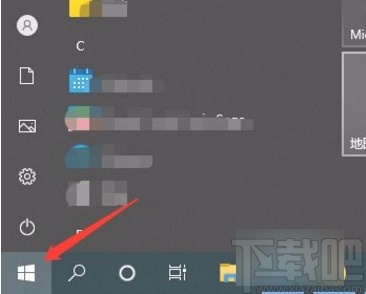
2.在开始菜单窗口中,我们找到位于窗口左侧的“设置”按钮,点击该按钮就能进入到设置页面。
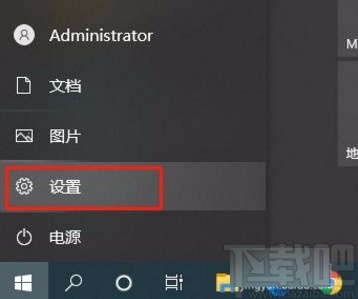
3.接着在设置页面中,我们在页面上找到“个性化”选项,点击这个选项就可以进入到个性化页面。
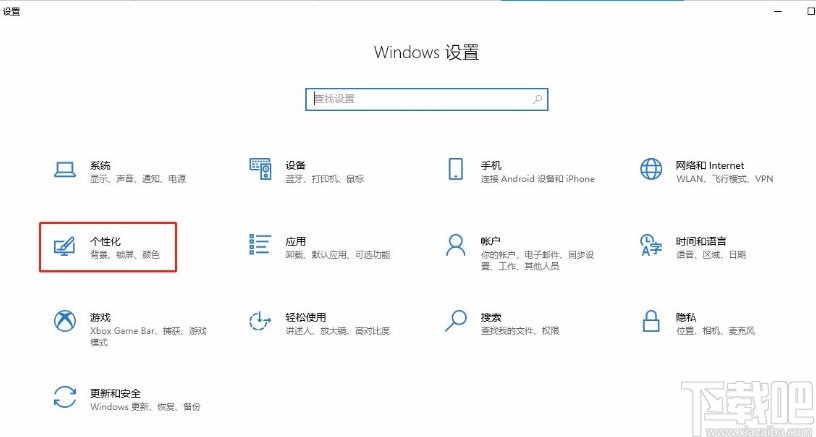
4.接下来在页面的左侧找到“开始”按钮,我们点击该按钮,界面上就会出现相应的操作选项。
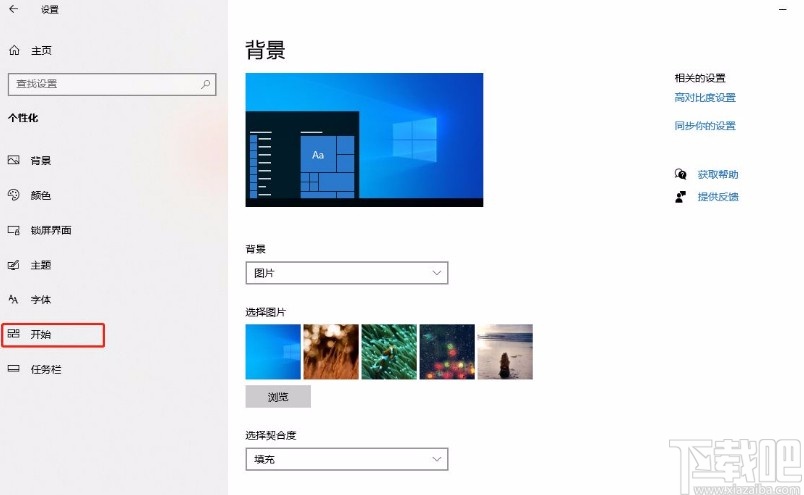
5.随后在界面下方找到“选择哪些文件夹显示在开始菜单上”选项,我们点击该选项就可以进行下一步操作。
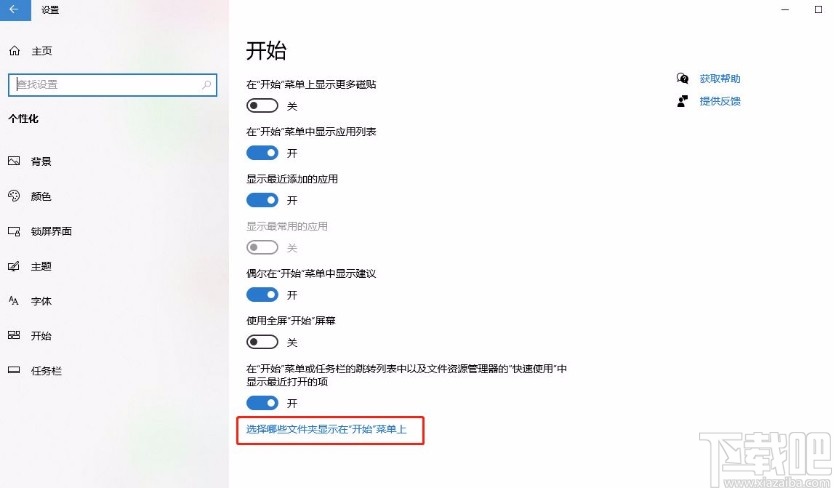
6.完成以上所有步骤后,我们在界面上就会看到很多的文件夹选项,找到想要显示在开始菜单中的文件夹,并点击其下方的开关按钮使其处于打开状态,就可以完成全部的操作步骤。
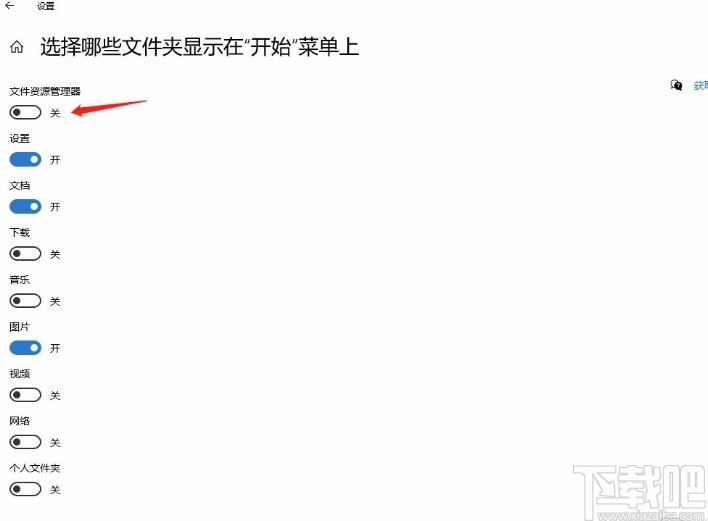
以上就是小编给大家整理的win10系统选择哪些文件夹显示在开始菜单中的具体操作方法,方法简单易懂,有需要的朋友可以看一看,希望这篇教程对大家有所帮助。
相关文章:
1. win10系统黑屏了堆栈溢出怎么解决2. 戴尔Latitude15 3000笔记本U盘怎么安装win10系统 安装win10系统方法分享3. Win10系统下qbclient.exe进程占用大量内存怎么办?4. Win10系统不能调整任务栏大小怎么办?Win10系统不能调整任务栏大小的解决方法5. Win10系统hyper-v与vmware不兼容怎么办?6. 苹果一体机安装Win10系统后没有声音怎么办?7. Win10系统设置静态IP地址的方法步骤分享8. win10系统打开大小写切换键音效的方法9. Win10系统快速启动提示0xC00000D4错误代码怎么办?10. win10系统清理系统日志文件的方法
排行榜
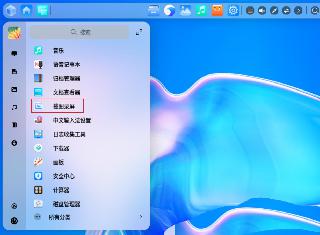
 网公网安备
网公网安备