win10系统设置图片密码的方法
win10系统是一款简单实用的电脑操作系统,这款系统在以往版本的基础上进行了更新升级,增添了更多的功能,而且在安全性方面也做了很大的改进,使用起来非常方便。我们在操作电脑系统的过程中,总是会在电脑上保存一些重要的文件。为了保护这些文件,很多小伙伴会给电脑设置密码,而图片密码是很常用的一种登录密码,并且操作起来也很简单。但是很多小伙伴都不知道怎么设置图片密码,所以接下来小编就给大家详细介绍一下win10系统设置图片密码的具体操作方法,有需要的朋友可以看一看。

1.首先在电脑桌面的左下角找到开始图标按钮,我们点击该按钮就可以打开开始菜单窗口。
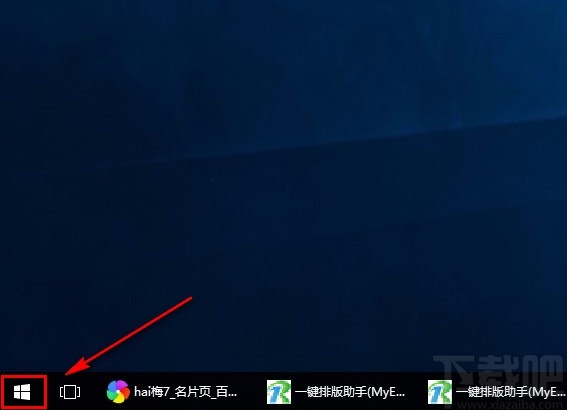
2.接着在开始菜单左侧找到“设置”按钮,我们点击该按钮就能够打开设置页面,如下图所示。
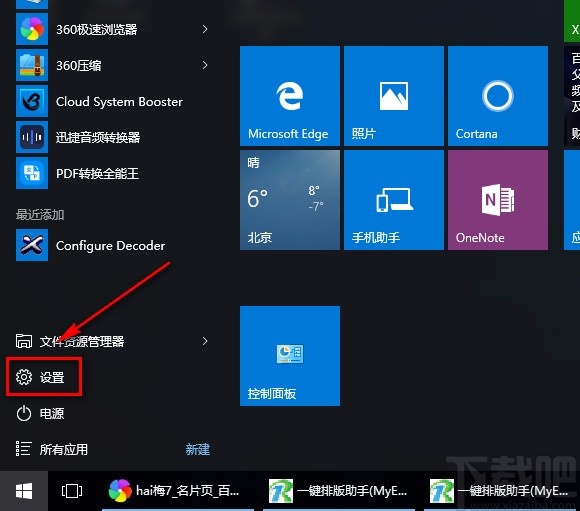
3.打开设置页面后,我们在页面上找到“账户”选项,点击该选项就能进入到账户页面。
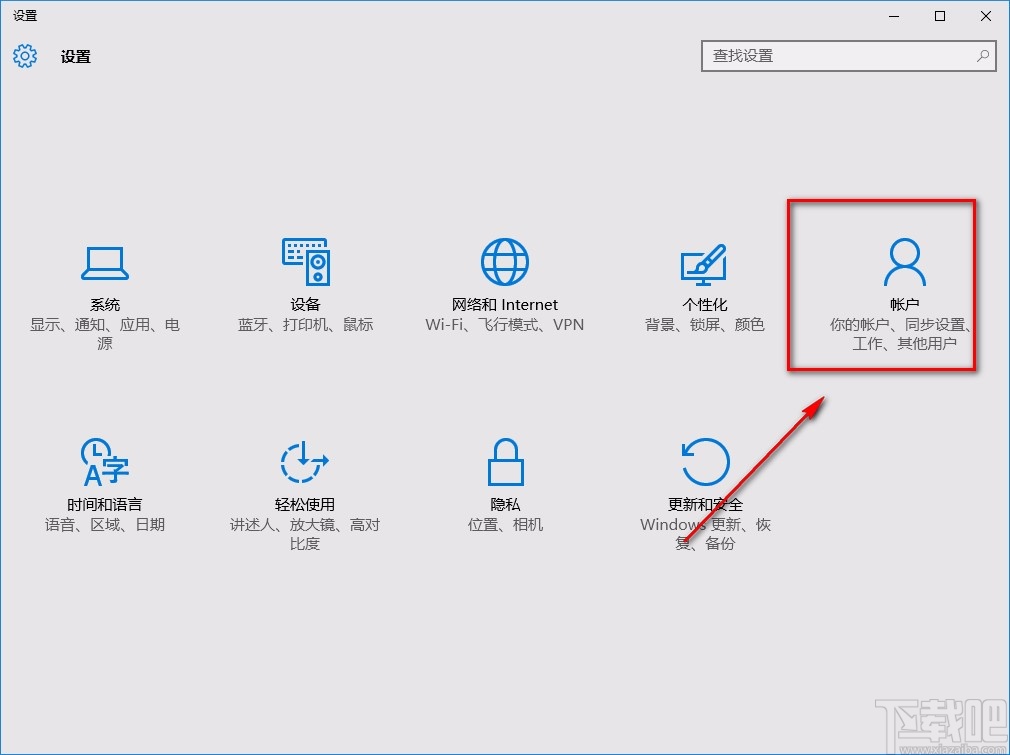
4.然后在账户页面中,我们在页面上找到“图片密码”选项,该选项下方有一个“添加”按钮,点击该按钮即可。
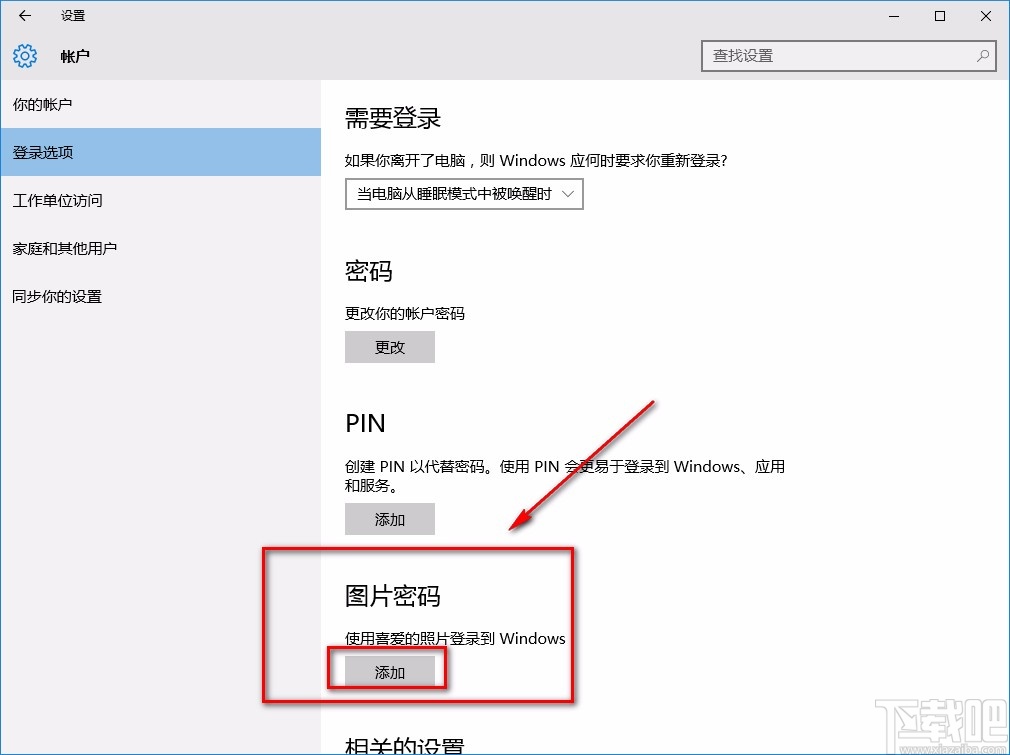
5.紧接着就会进入到密码创建页面,我们在页面上找到创建图片密码窗口,在窗口中的文本框中输入以前为用户设置的账户密码,再点击窗口右下角的“确定”按钮就可以了。
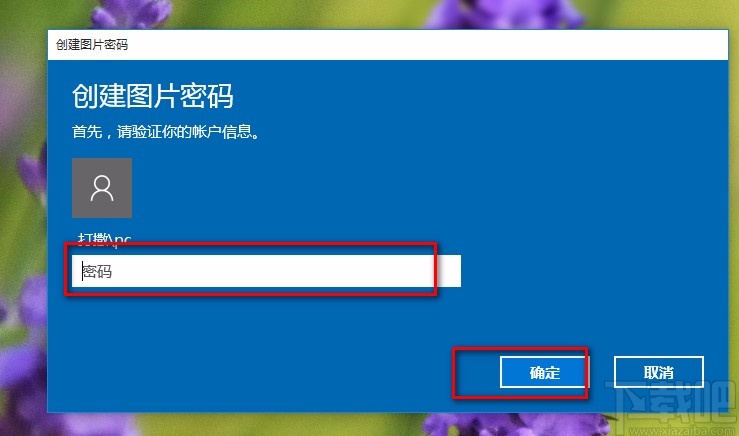
6.接下来我们在界面左侧找到“选择图片”按钮,点击该按钮,界面上就会出现一个文件添加页面。
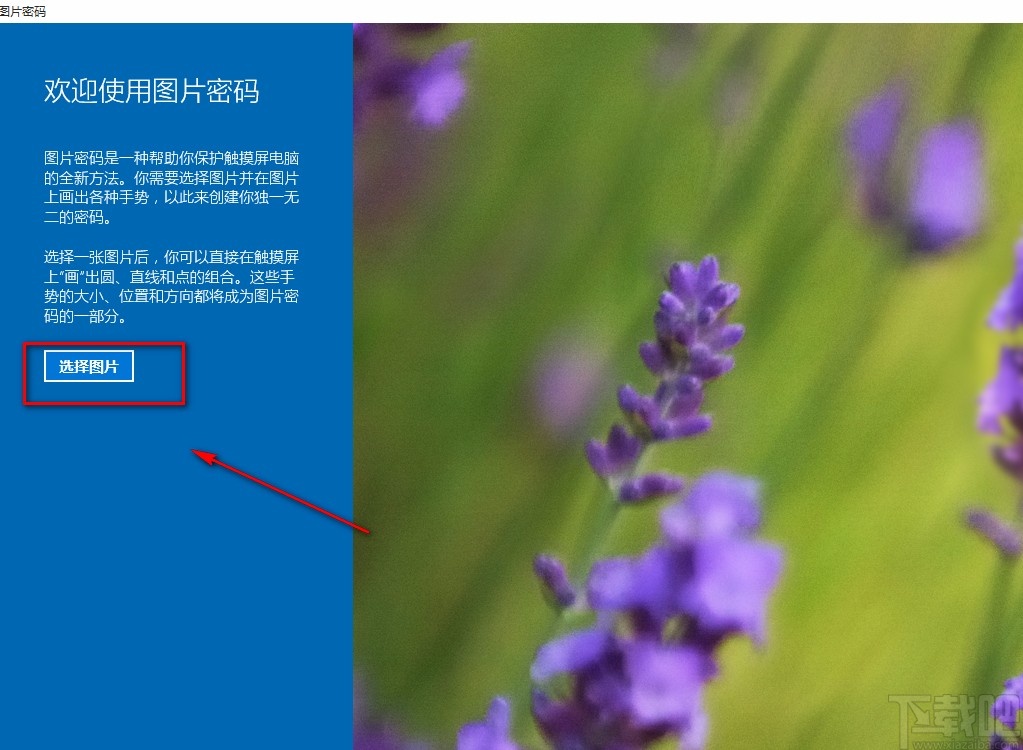
7.在文件添加页面中,我们在页面上将需要作为密码的图片选中,再点击页面右下角的“打开”按钮就可以了。
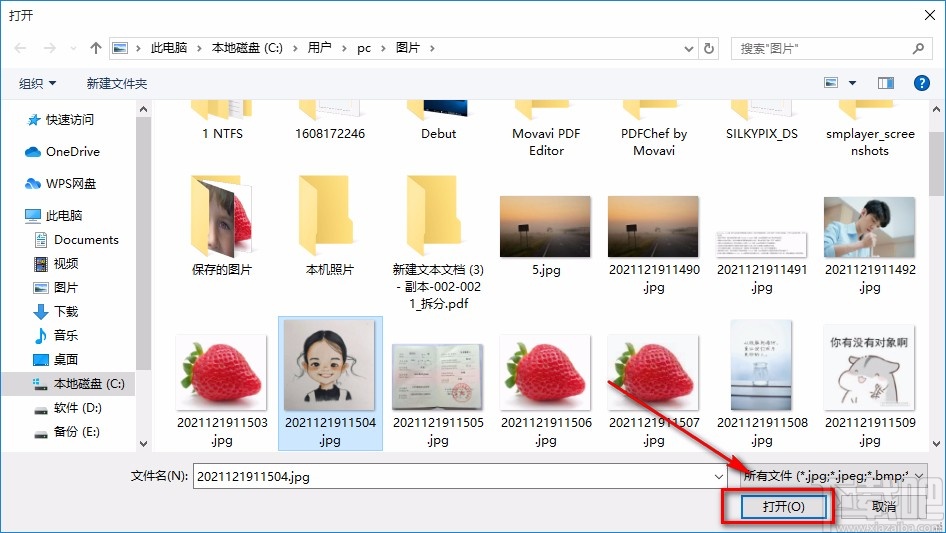
8.随后在界面左侧找到“使用此图片”按钮,我们点击该按钮就可以进行接下来的操作步骤。
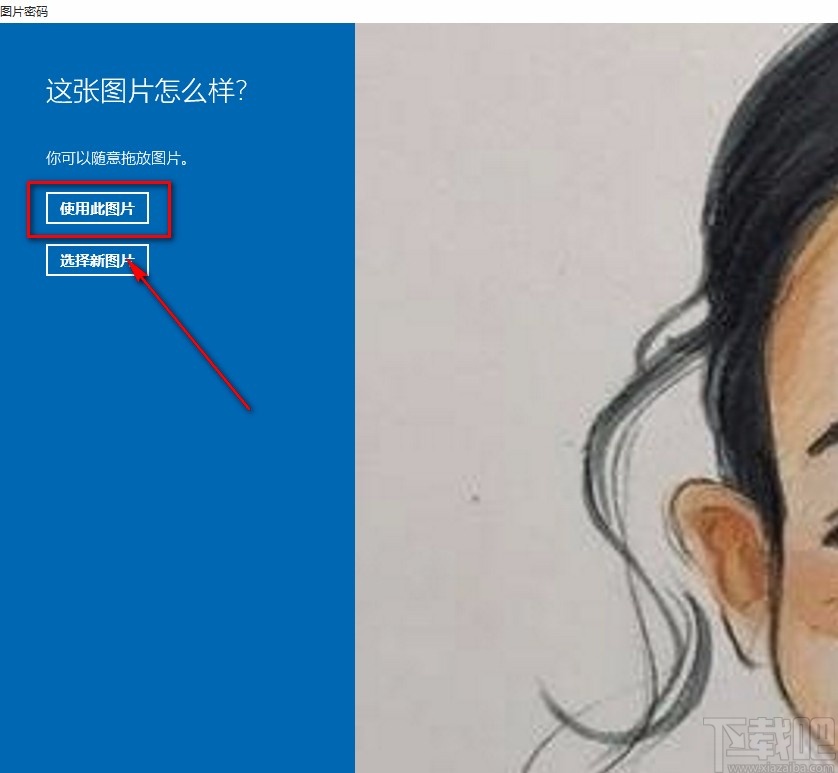
9.之后在界面左侧就可以看到“设置你的手势”选项,我们按照其下方的提示,在图片上用鼠标点击三次,我们需要记住三次点击的位置以及顺序。
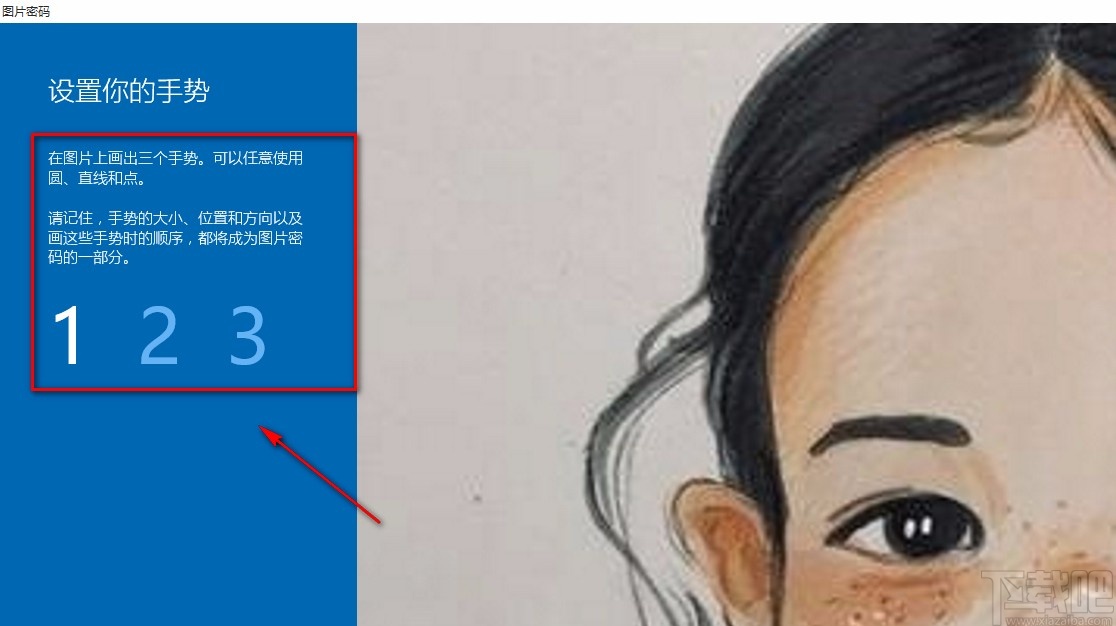
10.最后再按照第9步的方法确认一次,就可以看到密码创建成功的提示,如下图所示,这就表示成功设置好图片密码了。

以上就是小编给大家整理的win10系统设置图片密码的具体操作方法,方法简单易懂,有需要的朋友可以看一看,希望这篇教程对大家有所帮助。
相关文章:

 网公网安备
网公网安备