文章详情页
win10系统添加蓝牙鼠标的方法
浏览:90日期:2023-03-25 11:52:21
电脑的操作系统有很多个版本,其中win10系统是非常经典优秀的一个版本,它的安全性和易用性都得到了很大的改进,是当前使用得最为广泛的一款操作系统。我们在操作电脑系统的过程中,可以将电脑的鼠标设置成蓝牙鼠标,这样就可以摆脱鼠标有线的束缚,从而实现较远地方的电脑操作,使用起来要方便很多。在使用蓝牙鼠标的时候,我们需要自己将蓝牙鼠标添加到电脑中。那么接下来小编就给大家详细介绍一下win10系统添加蓝牙鼠标的具体操作方法,有需要的朋友可以看一看并收藏起来。

1.首先打开电脑,我们在电脑桌面的左下角找到开始图标按钮并点击,就可以打开开始菜单。
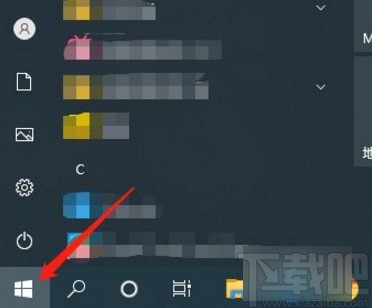
2.接着在开始菜单的左侧找到“设置”按钮,我们点击该按钮就可以进入设置页面,如下图所示。
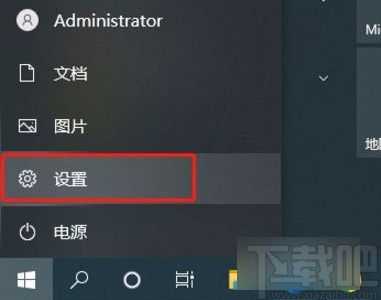
3.将设置页面打开后,我们在页面上可以找到“设备”选项,点击该选项就能进入到设备页面。
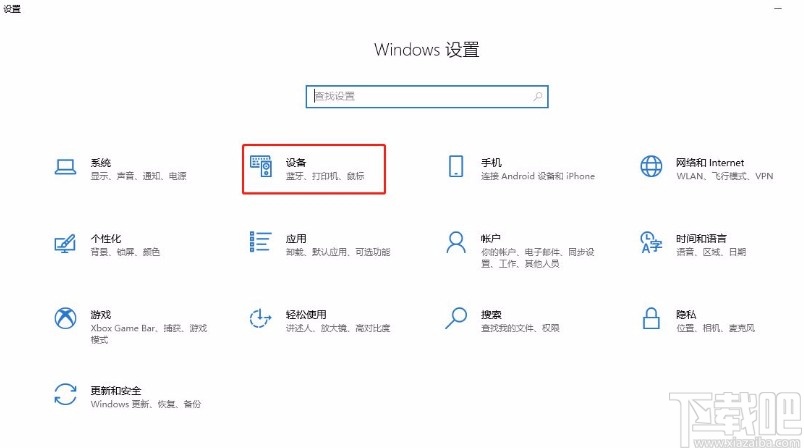
4.随后在设备页面中,我们在页面左侧找到“蓝牙和其他设备”选项,点击这个选项再进行下一步操作。
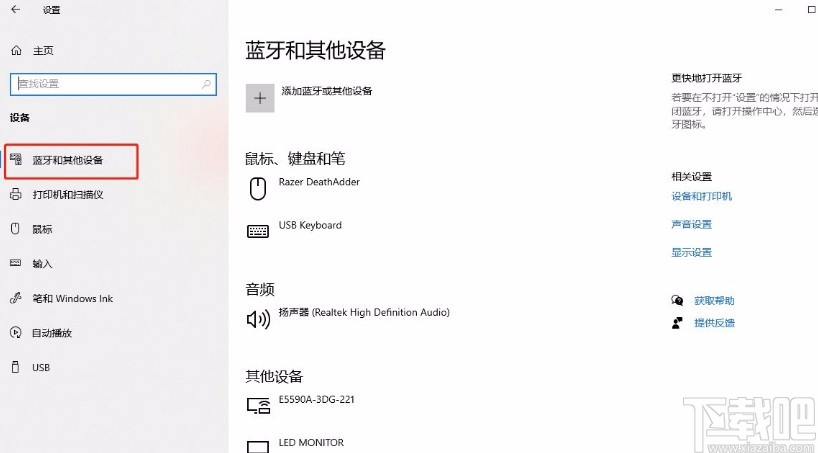
5.接下来在界面上方找到“添加蓝牙或其他设备”选项,该选项前面有一个加号图标按钮,点击该按钮即可。
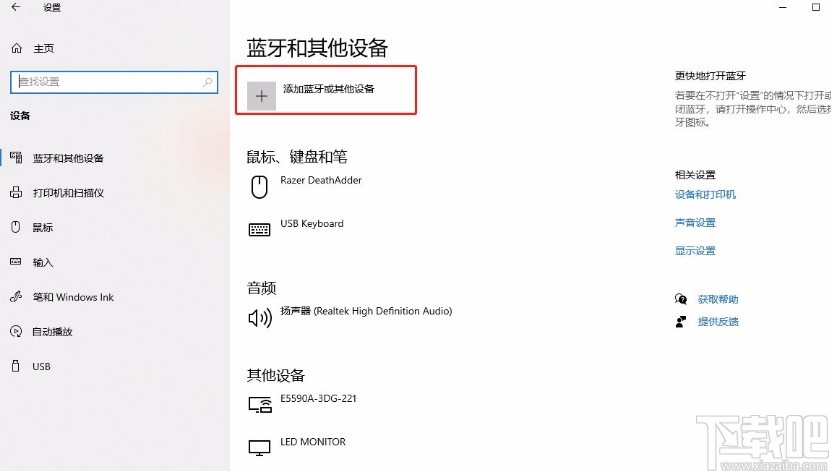
6.最后界面上就会出现一个添加设备窗口,我们在窗口中找到“蓝牙”选项,点击该选项就可以成功添加蓝牙鼠标了。
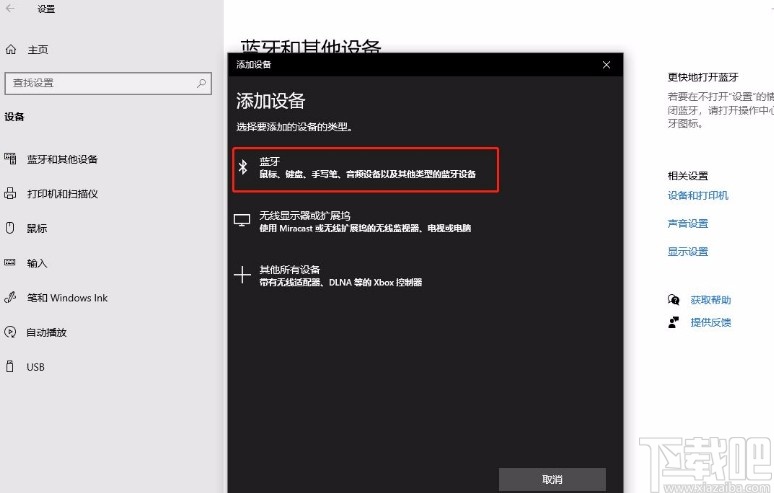
以上就是小编给大家整理的win10系统添加蓝牙鼠标的具体操作方法,方法简单易懂,有需要的朋友可以看一看,希望这篇教程对大家有所帮助。
相关文章:
排行榜
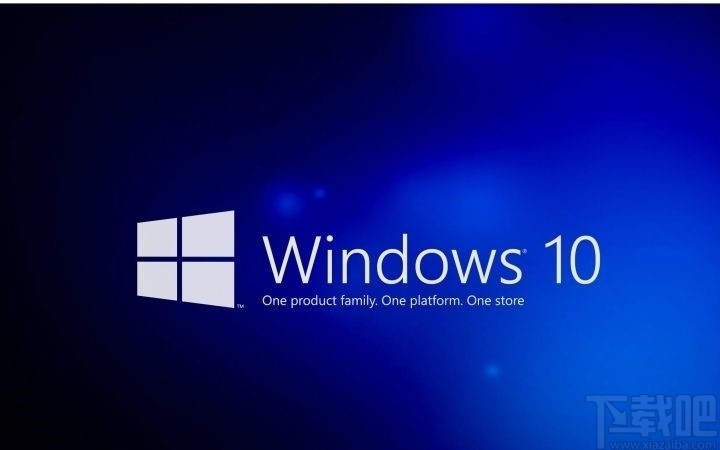
 网公网安备
网公网安备