解决win10系统更新安装失败的操作方法
相信有很多用户对win10系统都是比较熟悉的,在操作电脑的时候会选择安装win10操作系统,在使用的过程中系统也会经常发布一些更新的版本,更新后会有新的功能投入使用,所以很多用户在遇到有系统版本更新的时候都会选择将它更新了,只不过一些用户在更新win10系统的时候会遇到问题,就比如下载之后安装更新失败,想必很多用户都遇到过更新安装失败的问题,也不知道要如何解决,那么在接下来的教程中小编就跟大家分享一下win10系统解决更新安装失败这个问题的方法吧。
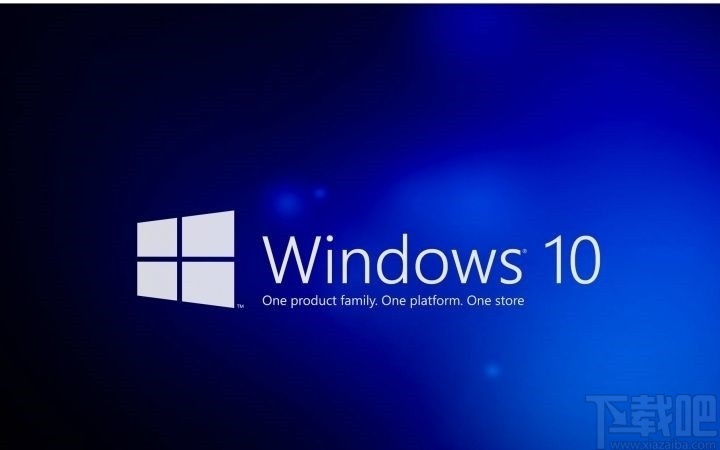
1.首先我们使用鼠标右键点击开始菜单,然后在出现的菜单中选择搜索这个功能选项并点击。
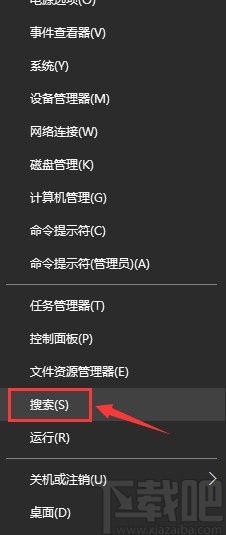
2.点击搜索之后在出现的搜索界面中输入疑难解答,然后在搜索结果中就可以找到疑难解答选项了,点击进去。
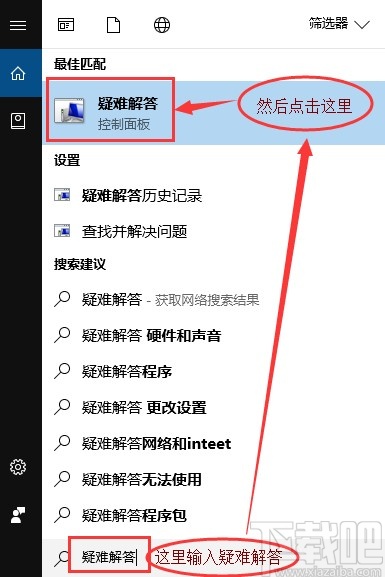
3.接下来在出现的界面中我们找到系统和安全性这个模块,点击“使用Windows更新解决问题”这个选项。
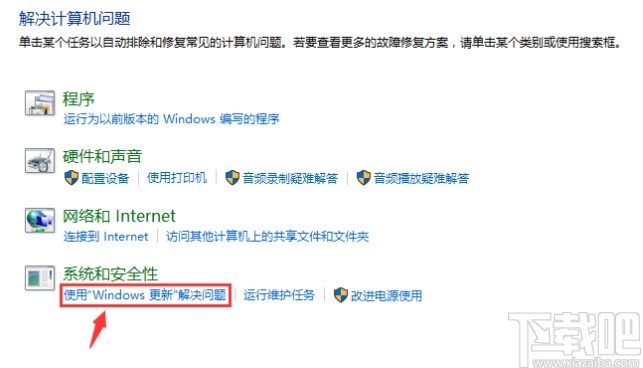
4.点击打开下一个界面之后如下图中所示,我们需要先点击界面中的高级选项,不要点击下一步按钮。
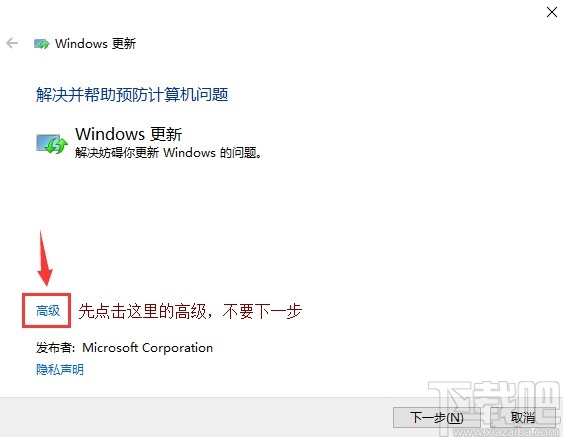
5.点击高级之后在接下来出现的界面中选择勾选“自动应用修复措施”这个选项,然后再点击以管理员身份运行。
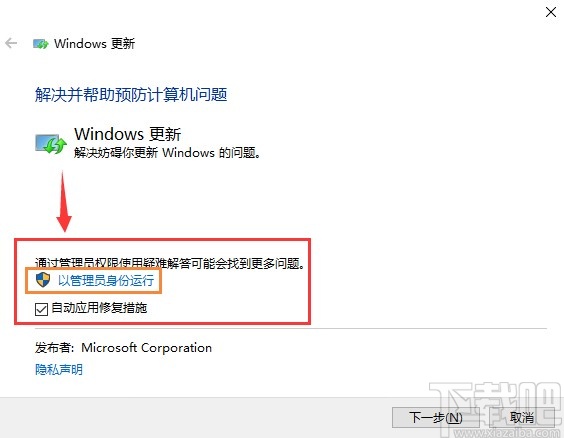
6.之后再点击下一步就会自动开始检测问题了,如下图中所示,等待问题检测结果。
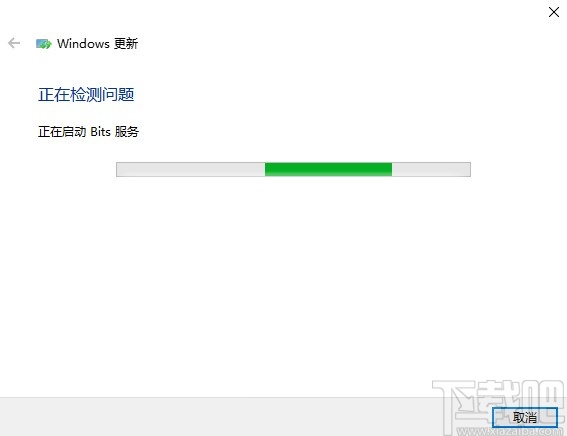
7.最后检测到相应的问题之后,我们点击出现的界面中“应用此修复程序”这个选项,进行修复操作。
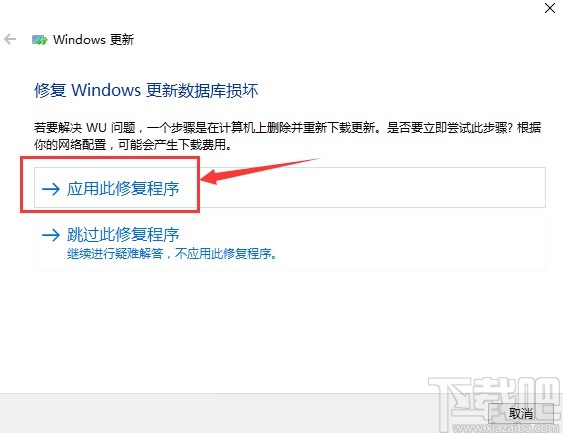
8.开始修复之后等待修复完成,界面中会返回一个已完成的提示,这样我们再次尝试更新安装即可,可以检测多次进行多次修复。
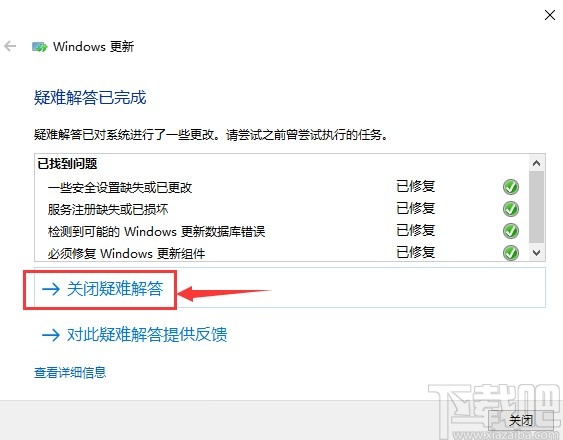
使用上述教程中的操作方法我们就可以在遇到win10系统更新安装失败这个问题的时候解决它了,有需要的朋友赶紧试一试这个方法吧,希望这篇方法教程能帮到大家。
相关文章:

 网公网安备
网公网安备