win10系统禁用服务的操作方法
在我们操作电脑的时候需要开启很多服务才能正常的使用到一些功能,不过也有一些没有用到的服务会自动启动,这样的话在系统运行的过程中就会增加负担,因此有很多操作win10系统的用户想要在系统中设置禁用一些无用的服务,只不过对win10系统的相关设置不熟悉,不知道具体要如何操作,这样的话在接下来的教程中小编就来跟大家分享一下win10系统禁用服务的具体操作方法吧,感兴趣的朋友不妨一起来看看小编分享的这篇方法教程,希望这篇教程能够帮助到大家。
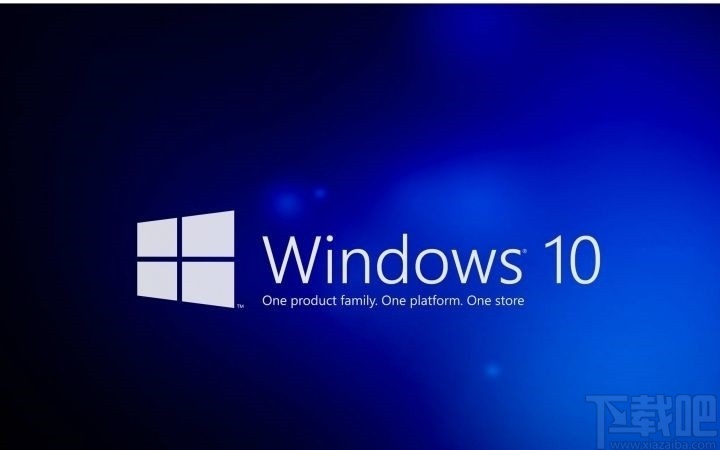
1.首先第一步我们需要使用鼠标右键点击系统的开始菜单图标,在打开的选项界面中,找到运行这个选项点击进去。
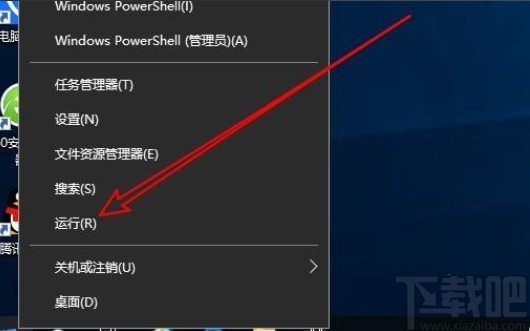
2.点击这个运行窗口之后,我们在其中输入msconfig这个命令,然后点击确定按钮之后就可以打开系统配置界面了。
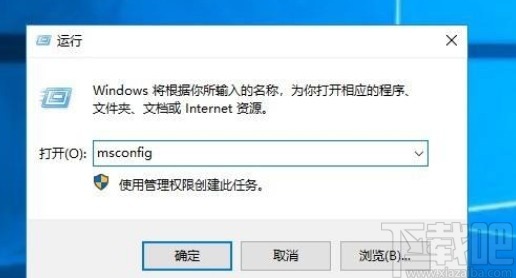
3.打开这个系统配置界面之后,我们在界面上方找到服务这个选项,点击之后切换到服务功能选项界面。
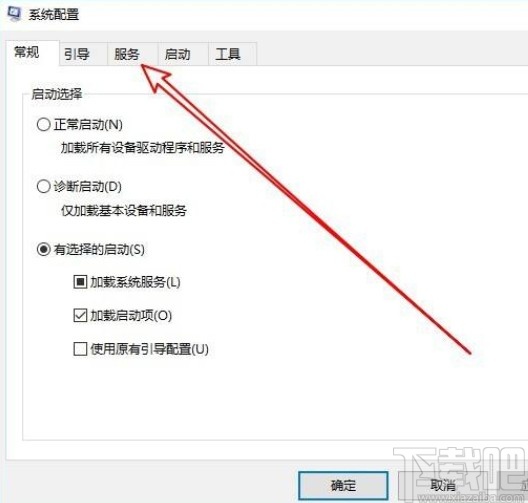
4.之后在服务选项卡界面,我们需要先点击左下方的“隐藏所有 Microsoft服务(H)”这个选项,勾选这个选项之后将所有的Microsoft服务先隐藏起来。
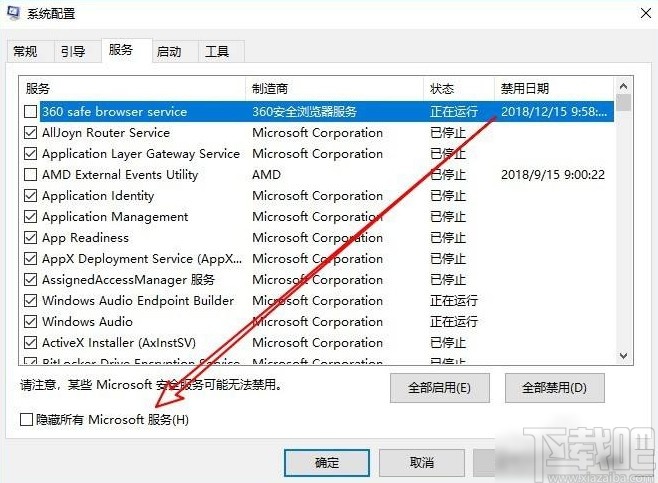
5.勾选这个选项隐藏全部的Microsoft服务之后可以避免在禁用服务时禁用到某些Microsoft安全服务,隐藏之后看不到就不会勾选到了。
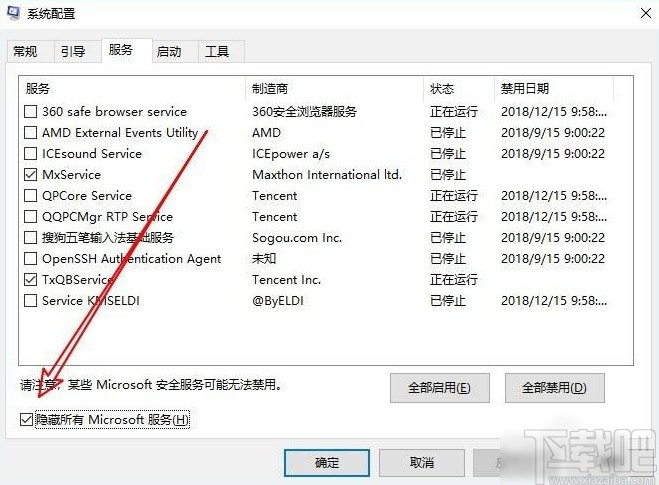
6.最后一步我们在隐藏Microsoft服务之后的列表中,找到自己想要禁用的服务,勾选之后点击右下角的“全部禁用”这个按钮即可禁用选择的服务。
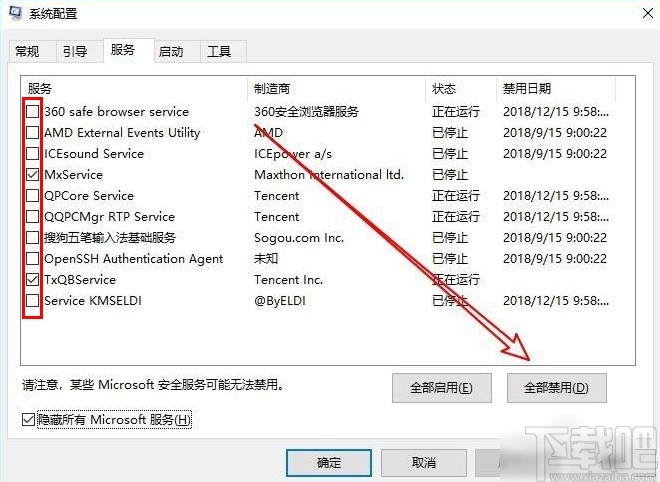
以上就是小编今天跟大家分享的使用win10系统的电脑时禁用服务的具体操作方法,有需要的朋友不妨试一试这个方法,希望这篇教程能够对大家有所帮助。
相关文章:
1. 华为笔记本如何重装系统win10?华为笔记本重装Win10系统步骤教程2. 暗影精灵III Plus笔记本如何安装win10系统 安装win10系统步骤分享3. win10系统怎样开启和关闭无线网络4. 如何纯净安装win10系统?uefi模式下纯净安装win10系统图文教程5. WIN10系统桌面图标右下角的小盾牌图标怎么去掉6. Win10系统下骑马与砍杀游戏打不开怎么办?7. win10系统下十大你不知道的隐藏功能8. ROG 枪神2 Plus笔记本U盘怎么安装win10系统 安装win10系统方法说明9. Win10系统怎么查看电脑密码?10. 戴尔I5370-1605P笔记本U盘如何安装win10系统 安装win10系统方法说明

 网公网安备
网公网安备