win10系统笔记本电脑查看wifi密码的方法
win10系统是一款非常经典的电脑操作系统,这款系统给用户提供了更易操作的界面,而且具有更好的稳定性和安全性,使用起来更加的方便快捷。我们在使用电脑的过程中,有时候想要查看电脑连接的wifi密码,以便其它设备能使用同一个wifi,这就需要自己手动查看wifi密码。但是有很多朋友刚刚开始使用这款操作系统,还不熟悉它的使用方法,从而不知道怎么查看wifi密码。那么接下来小编就给大家详细介绍一下win10系统笔记本电脑查看wifi密码的具体操作方法,有需要的朋友可以看一看。

1.首先打开电脑,我们在电脑桌面的左下角找到下图所示的开始按钮,用鼠标右键点击该按钮。
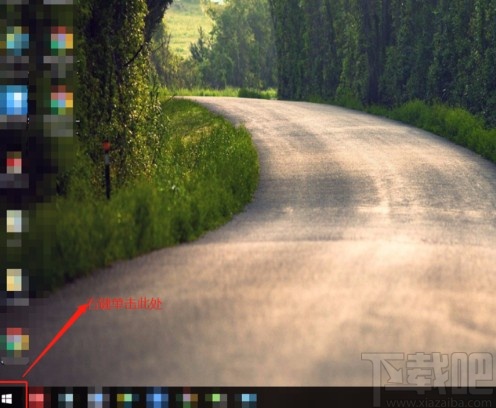
2.接着在开始按钮旁边会出现一个下拉框,我们在下拉框中选择“网络连接”选项。
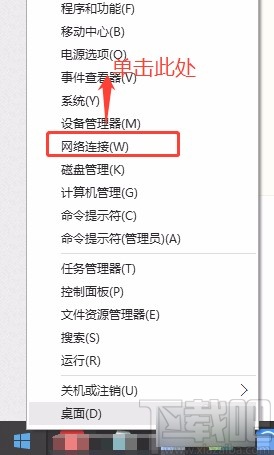
3.然后就会进入到网络连接页面,我们在页面上找到“WLAN”选项并右击,旁边会出现一个下拉框,在下拉框中选择“状态”选项。
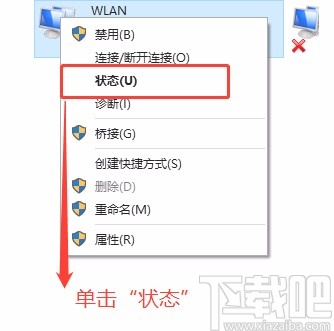
4.紧接着就可以打开WLAN状态窗口,我们在窗口中找到“无线属性”按钮,点击该按钮再进行下一步操作。
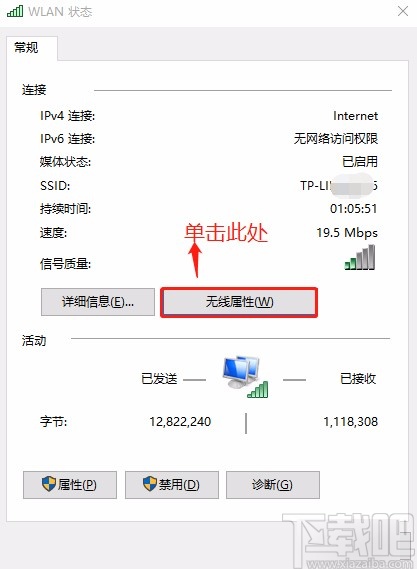
5.接下来就会打开属性窗口,我们在窗口顶部找到“安全”选项卡,点击该选项卡即可。
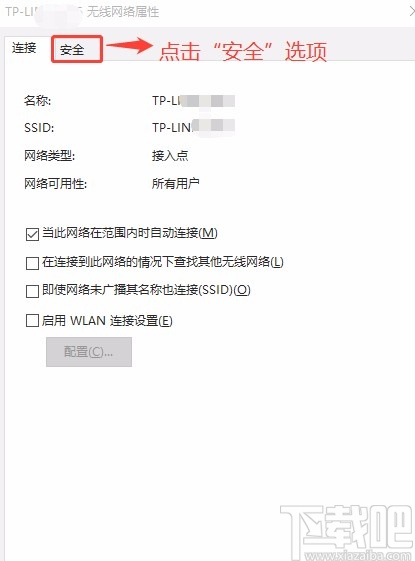
6.最后我们在窗口中找到“网络安全密钥”选项,其后面有一个文本框,我们勾选文本框下方的“显示字符”选项,就可以在文本框中查看网络安全密钥了。
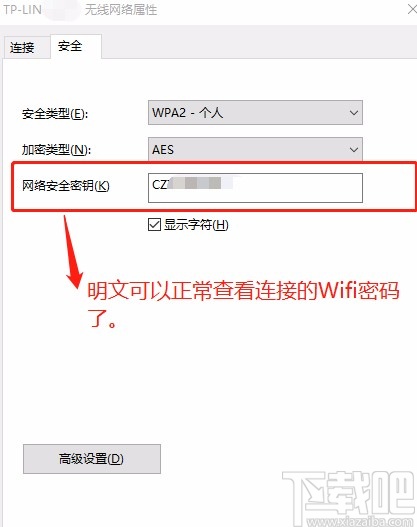
以上就是小编给大家整理的win10系统笔记本电脑查看wifi密码的具体操作方法,方法简单易懂,有需要的朋友可以看一看,希望这篇教程对大家有所帮助。
相关文章:
1. Win10系统hyper-v与vmware不兼容怎么办?2. Win10系统下Chrome占用内存太大怎么办?教你一键搞定3. 戴尔Latitude15 3000笔记本U盘怎么安装win10系统 安装win10系统方法分享4. win10系统黑屏了堆栈溢出怎么解决5. Win10系统Edge浏览器修改百度/谷歌为默认搜索方法6. Win10系统下qbclient.exe进程占用大量内存怎么办?7. Win10系统不能调整任务栏大小怎么办?Win10系统不能调整任务栏大小的解决方法8. win10系统如何连接蓝牙鼠标 连接蓝牙鼠标的方法介绍9. win10系统中取消网络验证具体操作方法10. Win10系统快速启动提示0xC00000D4错误代码怎么办?

 网公网安备
网公网安备