文章详情页
win10系统在平板模式下自动隐藏任务栏的方法
浏览:71日期:2023-03-26 09:22:17
win10系统是一款非常好用的电脑操作系统,这款操作系统相比以往的电脑系统来说,更加符合用户的使用习惯,操作起来也更加简单。我们在操作电脑系统的过程中,在使用平板模式的时候,有的朋友想要使电脑桌面变得更加的清爽简单,就会将桌面上的任务栏给隐藏起来。但是有很多小伙伴刚刚在电脑上安装这个版本的操作系统,还不熟悉它的使用方法,因此不知道怎么隐藏任务栏。那么接下来小编就给大家详细介绍一下win10系统在平板模式下自动隐藏任务栏的具体操作方法,有需要的朋友可以看一看。

1.首先打开电脑,我们在界面左下角找到下图所示的开始图标按钮,点击该按钮,在桌面左下方就会出现一个开始菜单。
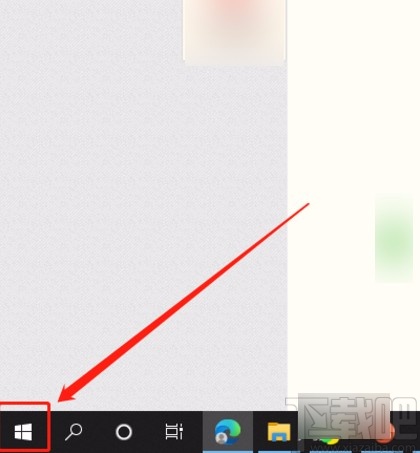
2.在开始菜单的左侧会出现一个齿轮状的设置按钮,我们点击该按钮就能打开设置页面。
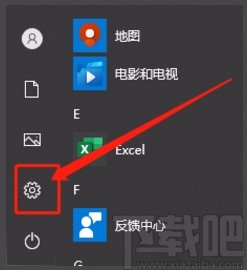
3.在设置页面中,我们找到“系统”选项,点击该选项就能进入到系统页面,如下图所示。
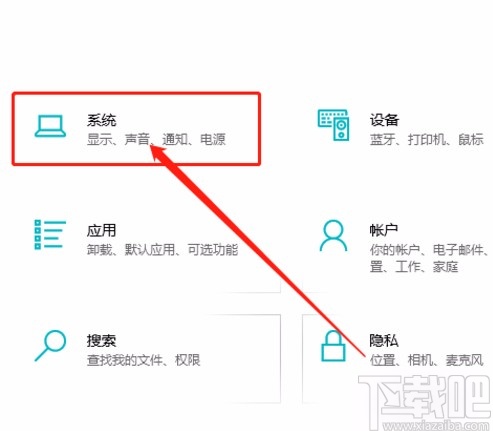
4.接下来在页面左侧找到“平板电脑”选项,我们点击该选项,界面上就会出现相应的操作选项。
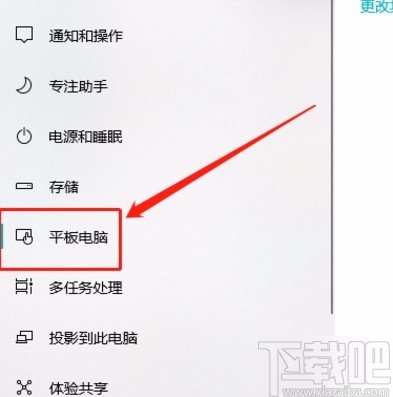
5.随后在界面上找到“更改其他平板设置”选项,我们点击该选项就可以进行下一步操作。
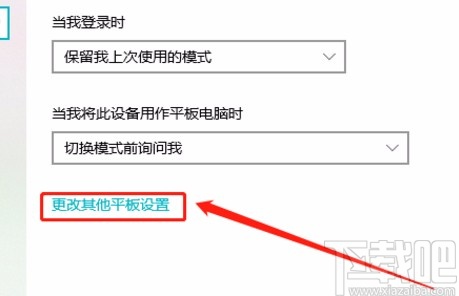
6.最后在界面上找到“自动隐藏任务栏”选项,其下方有一个开关按钮,我们点击该按钮使其处于打开状态,如下图所示,这就表示会在平板模式下自动隐藏任务栏了。
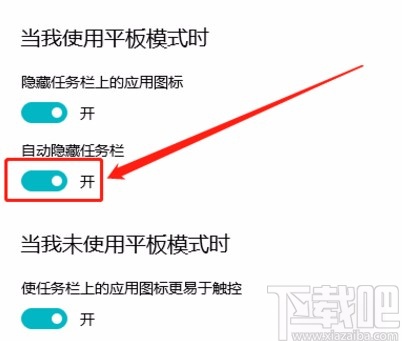
以上就是小编给大家整理的win10系统在平板模式下自动隐藏任务栏的具体操作方法,方法简单易懂,有需要的朋友可以看一看,希望这篇教程对大家有所帮助。
相关文章:
排行榜

 网公网安备
网公网安备