文章详情页
win10系统升级驱动程序的方法
我们使用电脑的时候会安装很多的驱动程序,有的是系统自带的驱动,在更新系统的时候会进行驱动的更新,如果是一些外部添加的驱动程序的话也是需要定时进行检查更新的,为了避免使用的过程中出现问题,就必须要进行驱动的升级和更新,不过有很多用户还不知道在win10系统的电脑中要如何操作进行升级驱动程序,所以在接下来的教程中小编就跟大家分享一下win10系统中升级驱动程序的具体操作方法吧,感兴趣的朋友不妨一起来看看这篇方法教程,希望能帮助到大家。
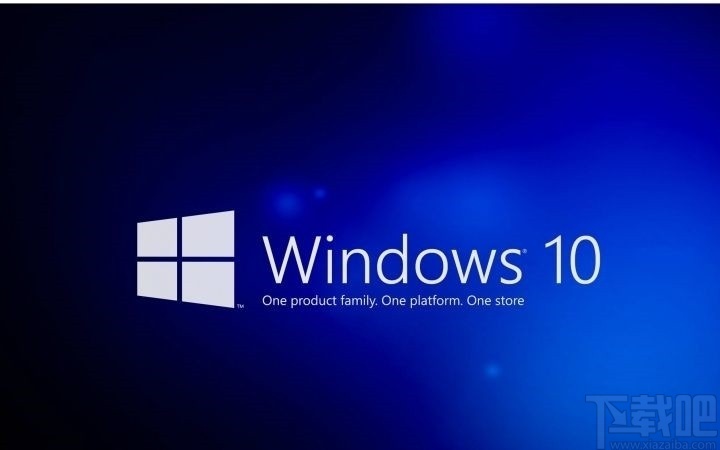
1.首先我们需要使用鼠标右键点击此电脑图标,在出现的菜单中选择属性这个选项,打开系统输出界面。
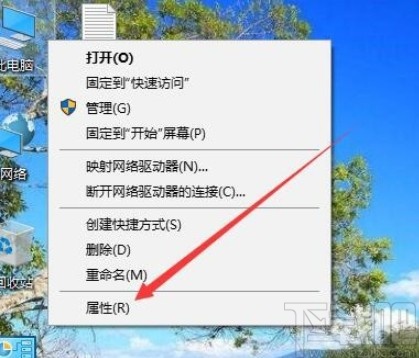
2.接下来下一步我们在界面中找到左边的设备管理器这个选项,点击之后打开设备管理器界面,如下图中所示。
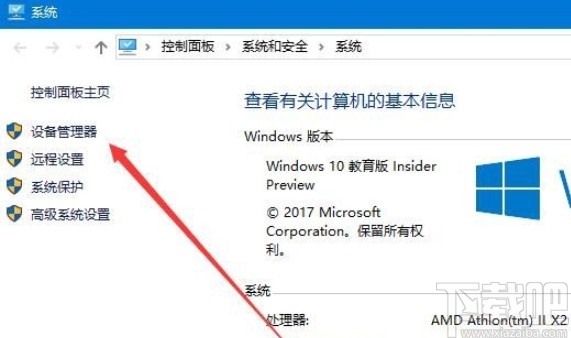
3.打开设备管理器界面之后,我们在界面的选项中,找到想要升级的驱动程序,根据自己的升级需求来查找。
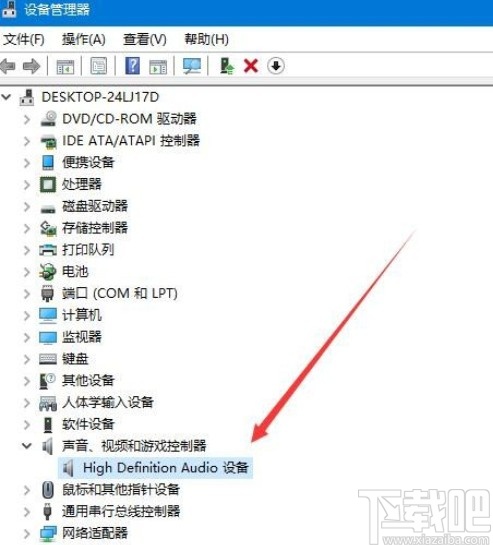
4.找到想要升级的驱动程序之后,使用鼠标右键点击它,然后在出现的菜单选项中点击更新驱动程序这个选项,如下图中所示。
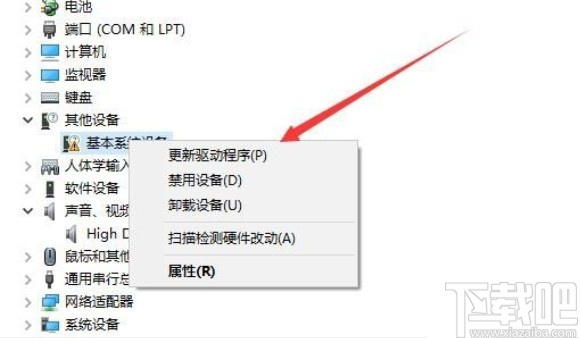
5.点击更新之后会出现下图所示的界面,我们在这个界面中找到“自动搜索更新的驱动程序软件”这个选项并点击,进入更新的搜索和执行即可。
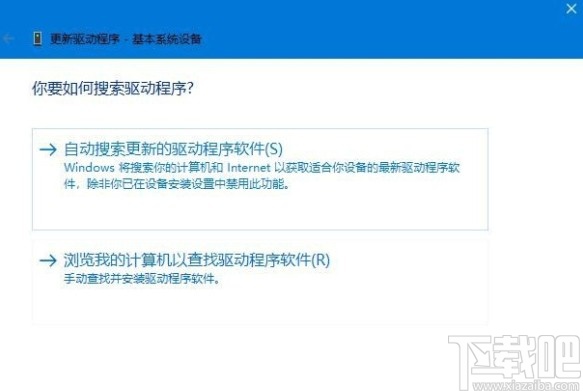
使用上述教程中的操作方法我们就可以在win10系统中升级驱动程序了,有需要的朋友赶紧试一试这个方法吧,希望这篇方法教程能够对大家有所帮助。
相关文章:
1. win10系统怎么关闭Windows Defender2. 360rp.exe是什么进程?Win10系统下360rp.exe占用内存高怎么办?3. Win10系统输入法无法切换怎么办?4. ThinkPad X1 Carbon 2018笔记本怎么安装win10系统 安装win10系统操作步骤分享5. Win10系统提示“安全设置发生了变化,你的PIN不再可用”怎么办?6. Win10系统搭建Apache和PHP环境的方法7. 新版Chromium Win10 Edge浏览器更新,支持32位Win10系统8. Win10系统如何修复防火墙?防火墙打不开怎么诊断?9. win10系统怎么重置网络设置10. Win10系统下如何将Defender图标添加到任务栏中的方法教程
排行榜
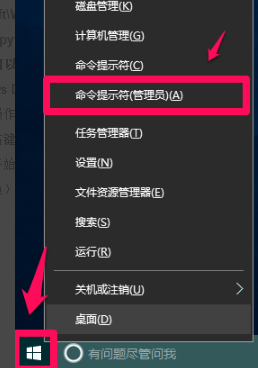
 网公网安备
网公网安备