文章详情页
win10系统解决桌面右下角输入法图标不见了的方法
浏览:68日期:2023-03-26 13:04:36
win10系统是一款优秀实用的电脑操作系统,这款操作系统在安全性和易用性等方面做了深入的改进和优化,而且还有人性化的操作界面,让用户使用起来更加便捷。我们在操作电脑系统的过程中,在键盘上打字是很基本的操作。我们在转换输入法的时候,有时候可能会发现桌面右下角的输入法图标不见了,这给我们在打字方面造成了不便,因此我们需要将输入法图标调出来。那么接下来小编就给大家详细介绍一下win10系统解决桌面右下角输入法图标不见了的具体操作方法,有需要的朋友可以看一看并收藏起来。

1.首先打开电脑,我们在电脑桌面的左下角找到下图所示的开始按钮,点击该按钮其上方会出现一个窗口,在窗口左侧点击齿轮状的设置按钮就可以了。
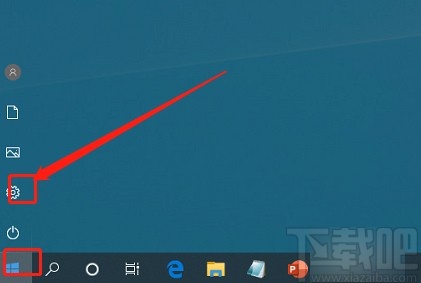
2.接着就会进入到设置页面中,在页面中我们找到“个性化”选项,点击该选项就能进入到个性化页面。
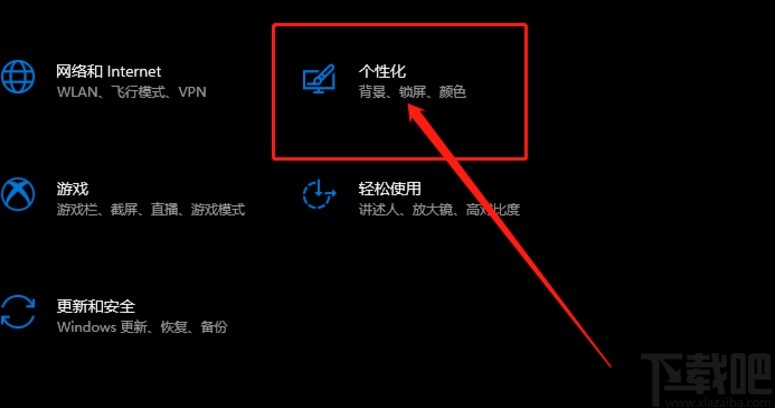
3.进入到个性化页面后,我们在页面左侧找到“任务栏”选项,点击该选项,界面上会出现相应的操作选项。
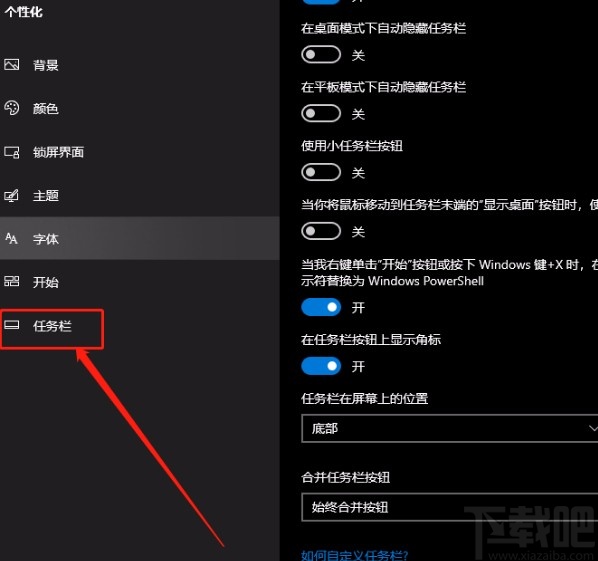
4.接下来在界面上找到“打开或关闭系统图标”按钮,我们点击该按钮就可以进行下一步操作。
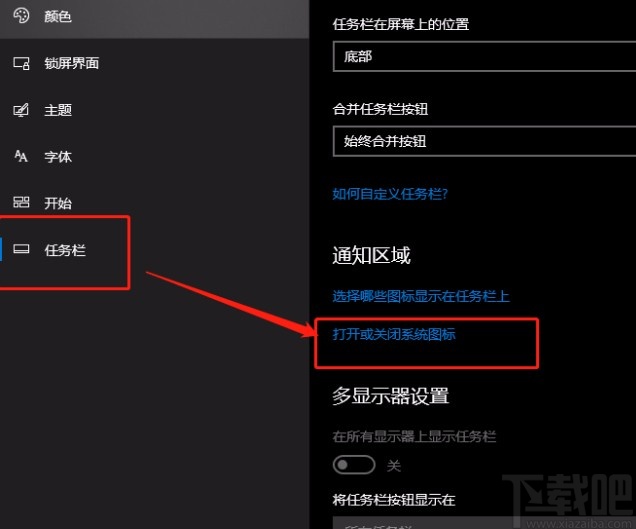
5.随后在页面上找到“输入指示”选项,该选项后面有一个开关按钮,我们点击按钮使其处于打开状态。
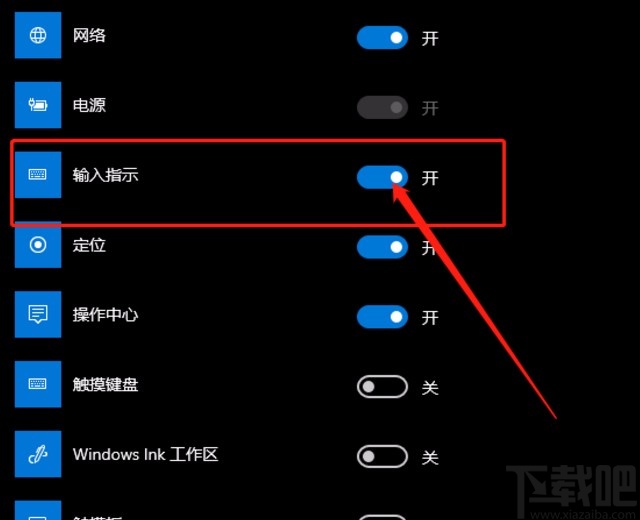
6.完成以上所有步骤后,我们在界面右下角就会看到输入指示图标了,如下图所示,大家可以作为参考。
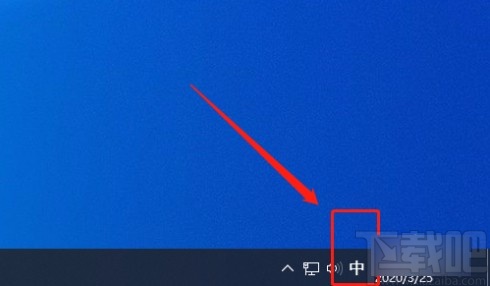
以上就是小编给大家整理的win10系统解决桌面右下角输入法图标不见了的具体操作方法,方法简单易懂,有需要的朋友可以看一看,希望这篇教程对大家有所帮助。
相关文章:
1. WIN7 USB供电不足解决方法。2. 戴尔成就5471笔记本怎么安装win10系统 安装win10系统步骤分享3. 华为笔记本如何重装系统win10?华为笔记本重装Win10系统步骤教程4. Win10修改msconfig后无法开机怎么办?修改msconfig后无法开机解决方法5. Win11系统搜索不到蓝牙耳机怎么办?Win11搜索不到蓝牙耳机解决方法6. Win10系统下骑马与砍杀游戏打不开怎么办?7. 如何纯净安装win10系统?uefi模式下纯净安装win10系统图文教程8. 暗影精灵III Plus笔记本如何安装win10系统 安装win10系统步骤分享9. windows8中IE10无法下载文件(点击下载链接无反应)的解决方法10. Win10任务栏没有开始菜单怎么办?Win10任务栏没有开始菜单的解决方法
排行榜

 网公网安备
网公网安备