win10系统设置锁屏界面显示网络连接的方法
在使用电脑的时候我们会需要用到很多的功能,用户也可以根据自己的使用习惯进行这些参数的设置,有时候用户如果在操作电脑时有其他事情需要办的话长时间不操作电脑就会进入到锁屏状态,而有的用户想要能够在锁屏界面就可以看到显示的网络连接,但是不知道在win10系统中要如何设置这个功能,那么在接下来的教程中小编就通过注册表编辑器来设置的操作方法来跟大家演示一下如何解决这个问题吧,感兴趣的朋友不妨一起来看看小编分享的这篇方法教程,希望能够帮到大家。
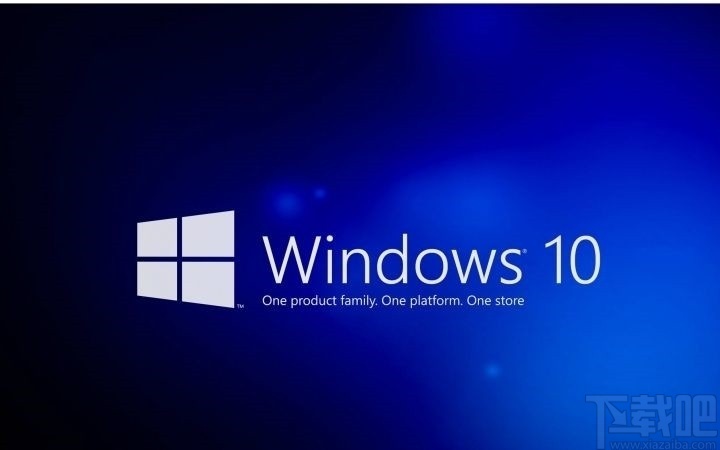
1.首先我们需要打开运行窗口,在其中输入regedit这个选项,输入之后点击确定按钮,通过快捷键win+R可以打开运行窗口。
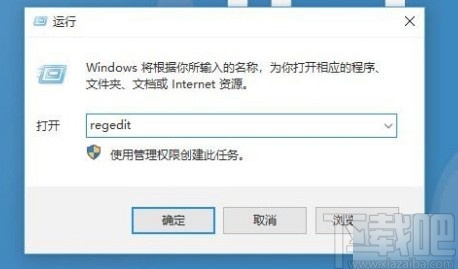
2.接下来下一步就会打开注册表编辑器界面了,在这个界面中,我们根据下图中框出的注册表路径,找到System这个选项,找到之后点击进入到其中。
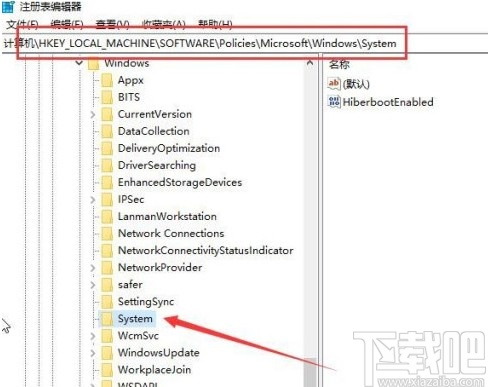
3.打开这个System的文件夹之后,在它右边的空白处点击鼠标右键选择新建一个“DWORD(32位值(D)”选项。
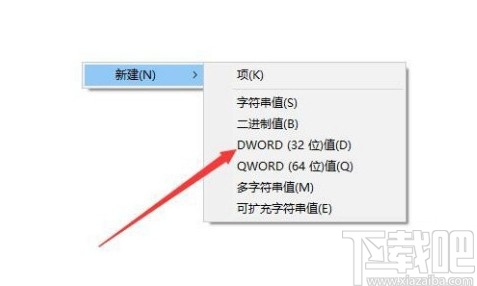
4.点击新建之后,下一步将这个新建的值重命名为“DontDisplayNetworkSelectionUI”,如下图中所示。
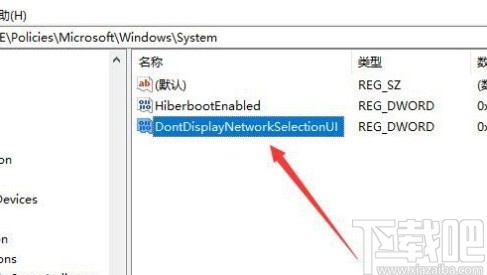
5.重命名成功之后使用鼠标右键点击这个值,然后在出现的菜单中,找到修改这个选项点击对它的值进行修改。
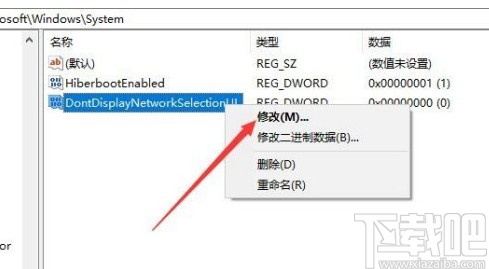
6.最后在修改值的界面,我们在数值数据这个选项位置,设置它的值为“1”并保存就可以了。
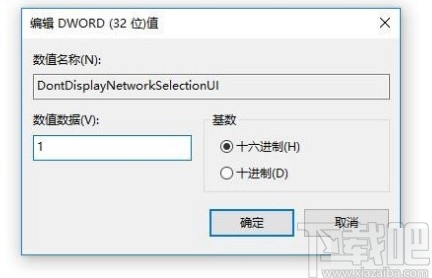
以上就是小编今天跟大家分享的在win10系统中设置锁屏界面显示网络连接的具体操作方法,感兴趣的朋友不妨一起来看看这篇方法教程,希望这篇教程能够帮到大家。
相关文章:

 网公网安备
网公网安备