win10系统更改屏幕刷新频率的方法
win10系统是现在比较常用的一款电脑操作系统,这个版本的系统与以往的操作系统相比,操作界面更加的人性化,而且稳定性和安全性也更强,使用起来更加方便。随着信息技术的不断发展,越来越多的游戏玩家开始注重游戏体验。而在提高游戏体验的方法中,更改屏幕刷新率就是其中一种比较实用的方法。鉴于很多小伙伴刚刚开始操作这款电脑系统,不知道怎么对其操作。那么接下来小编就给大家详细介绍一下win10系统更改屏幕刷新率的具体操作方法,有需要的朋友可以看一看并收藏起来。

1.首先打开电脑,我们在电脑桌面的左下角找到下图所示的开始按钮,点击该按钮再进行下一步操作。
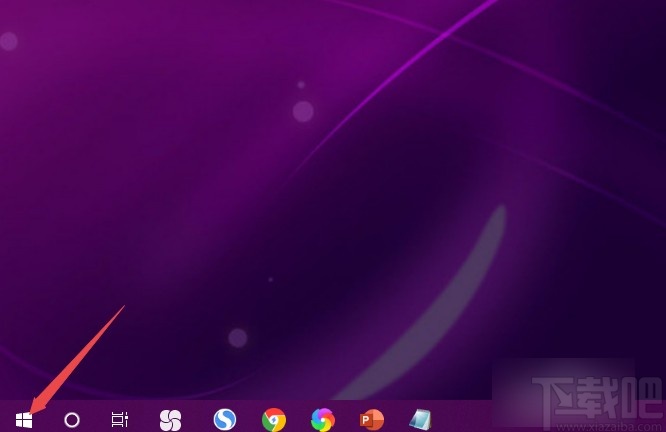
2.接着在开始按钮上方就会出现一个窗口,我们在窗口左侧找到齿轮状的设置按钮并点击,就能进入到设置页面。
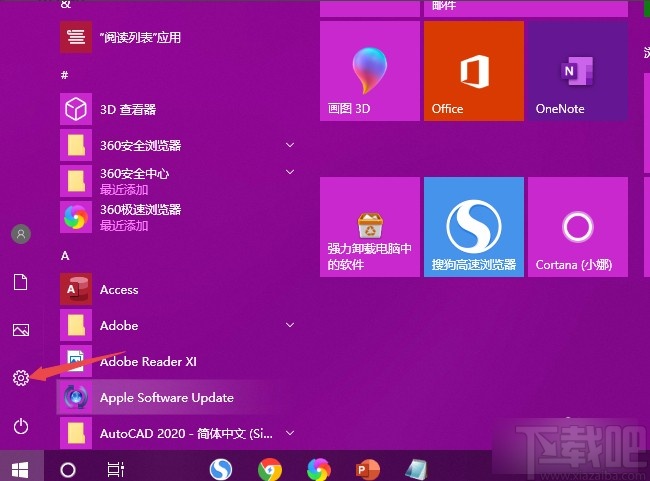
3.然后在设置页面中,我们在页面上找到“系统”选项,点击该选项就能进入到系统页面。
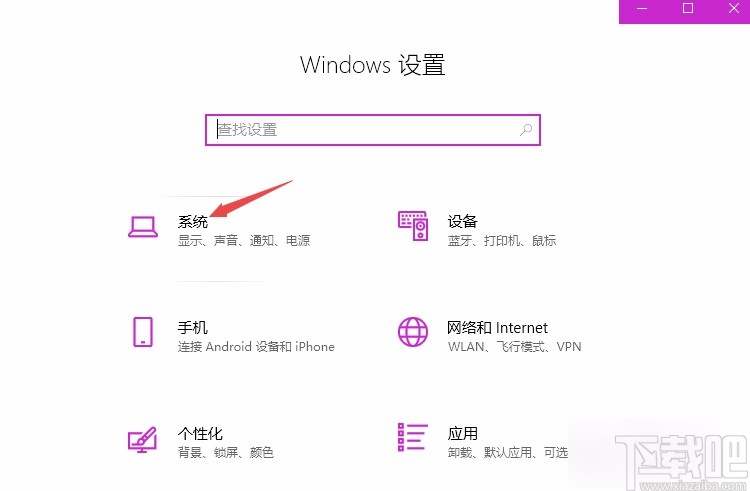
4.接下来在系统页面中,我们在页面上找到“高级显示设置”选项,点击该选项就能进入到高级显示设置页面。
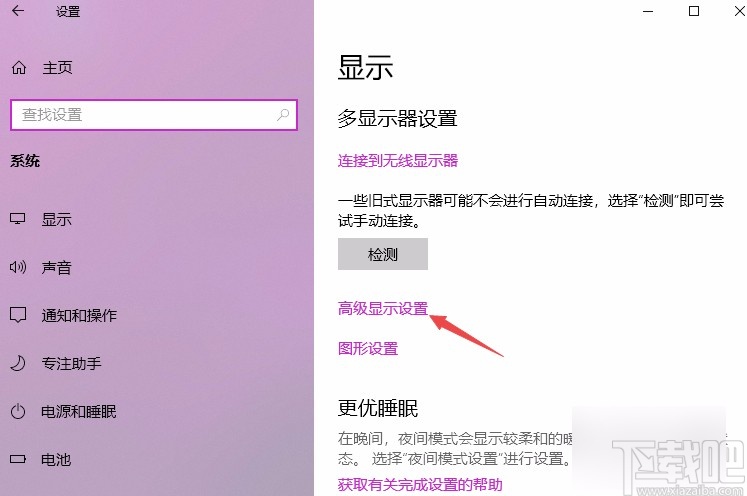
5.进入到高级显示设置页面后,我们在页面左下角找到“显示器1的显示适配器属性”选项,点击该选项即可。
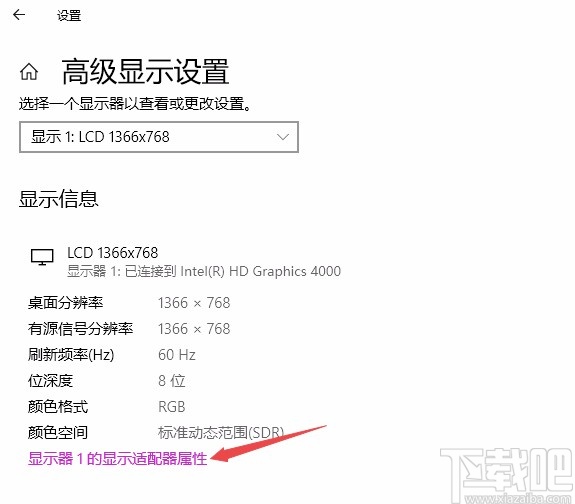
6.之后界面上就会出现一个属性页面,我们在页面上方找到“监视器”选项卡,点击该选项卡即可。
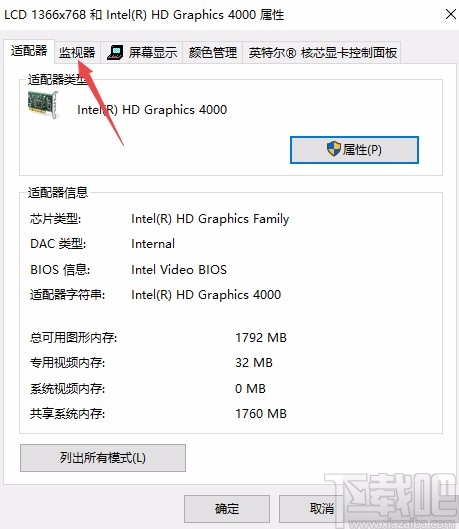
7.最后在页面上找到“屏幕刷新频率”选项,点击该选项下方的下拉按钮,在下拉框中设置刷新频率,并点击窗口底部的“确定”按钮就可以了。
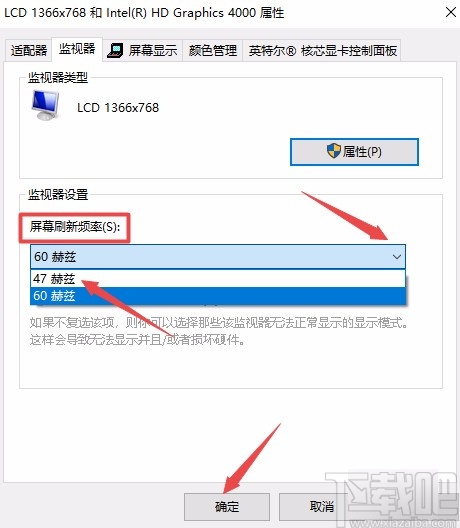
以上就是小编给大家整理的win10系统更改屏幕刷新频率的具体操作方法,方法简单易懂,有需要的朋友可以看一看,希望这篇教程对大家有所帮助。
相关文章:

 网公网安备
网公网安备