win10系统提示网络受限的解决方法
在操作电脑的时候,win10系统是一个比较常见的系统,我们在使用win10系统的电脑时经常会遇到一些问题,而有些用户由于对系统的操作设置不太熟悉,所以会不知道要怎么进行一些功能的设置,遇到问题之后也不知道要如何解决,就比如有的用户会遇到系统提示网络受限的情况,但是不知道要如何操作解决这个问题,那么在接下来的教程中小编就跟大家分享一下在win10系统中解决提示网络受限的具体操作方法吧,感兴趣的朋友不妨一起来看看这篇方法教程,希望这篇教程能够帮到大家。
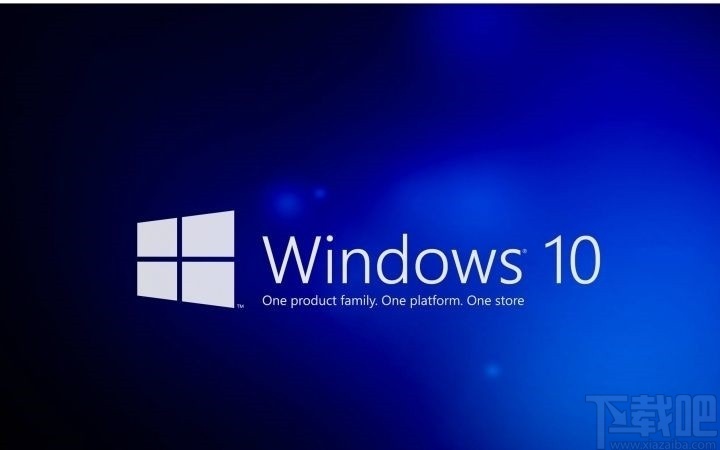
1.首先第一步我们打开系统的设置界面,找到网络和Internet这个模块之后,点击进入到这个设置模块当中。
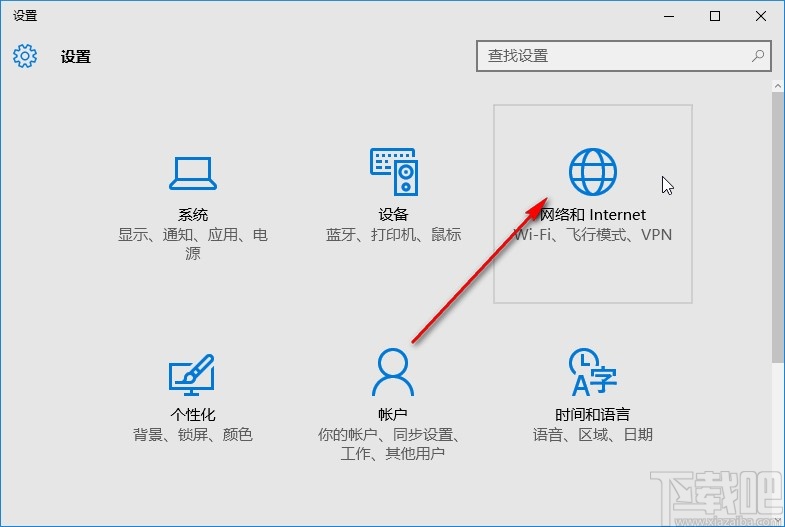
2.进入到网络的设置界面之后,在界面的左边可以看到有以太网这个选项,点击切换到它的设置界面,然后找到网络和共享中心这个选项点击进去。
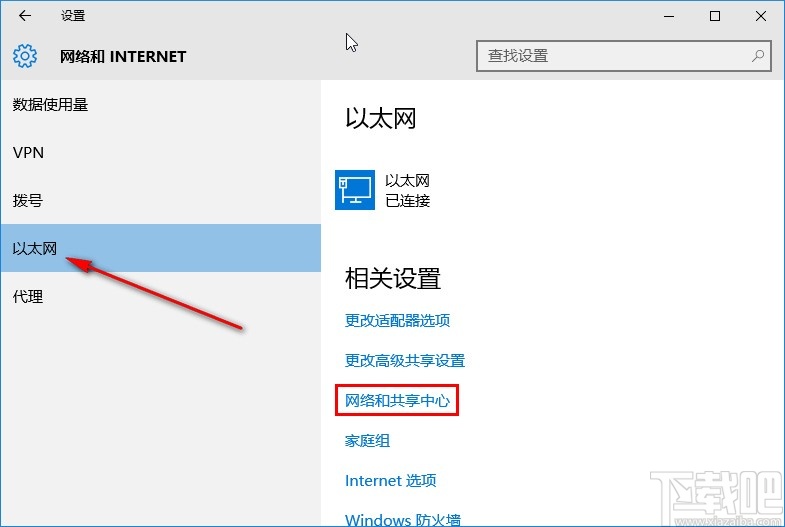
3.点击网络和共享中心之后会打开下图所示的界面,我们点击它右边的以太网这个选项,找到之后点击进入到其中。
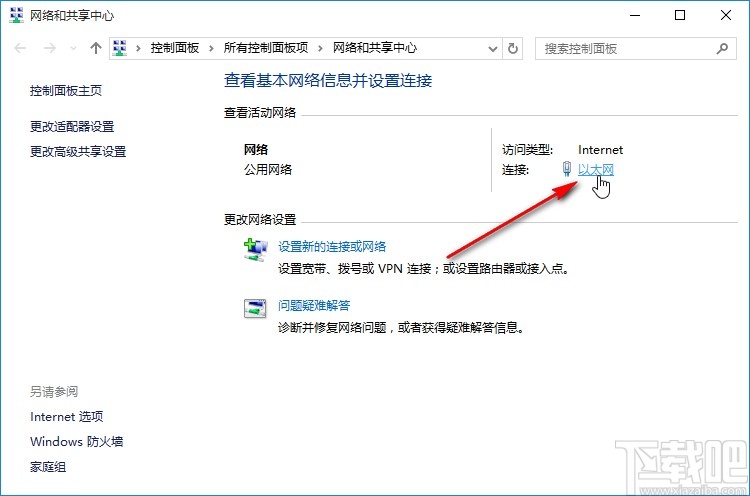
4.进入到这个功能界面之后,我们在出现的界面,点击左下角的属性这个选项,如下图中所示,点击之后进入到属性设置界面。
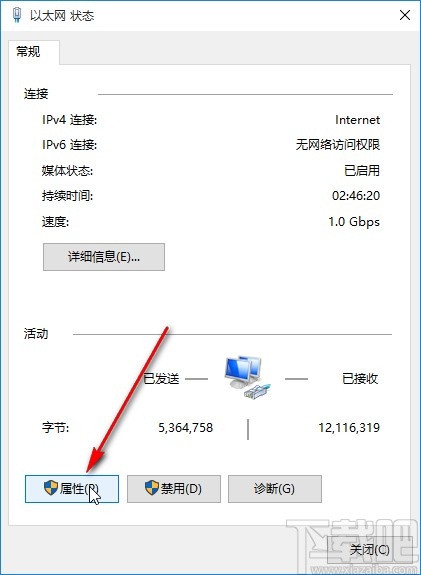
5.之后在以太网的属性设置界面,找到IPv4这个选项,如下图中所示,选中之后点击右下方的属性按钮,进入到它的属性设置界面。
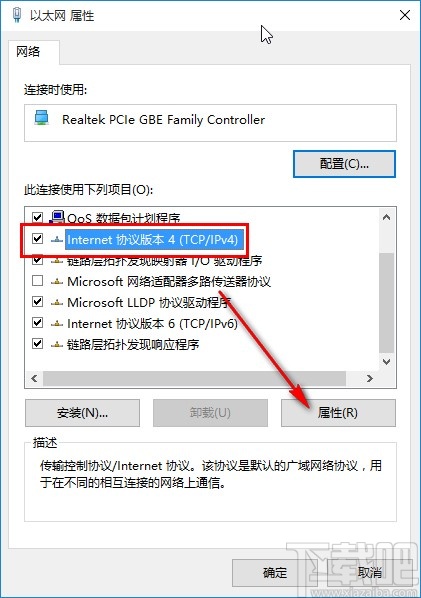
6.最后一步我们在这个IPv4协议的属性设置界面,选择“使用下面的IP地址”这个选项,然后根据自己的实际情况重新设置IP地址即可。
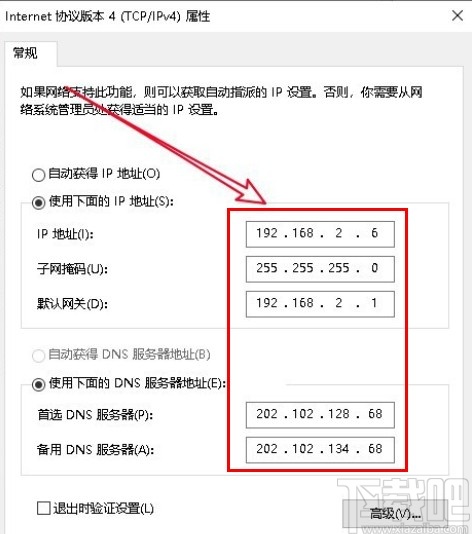
以上就是小编今天跟大家分享的使用win10系统的时候提示网络受限的解决方法了,还不知道要如何解决这个问题的用户可以试一试这个方法,希望这篇教程能够帮到大家。
相关文章:
1. Win10系统下qbclient.exe进程占用大量内存怎么办?2. Win10系统hyper-v与vmware不兼容怎么办?3. Win10系统快速启动功能打不开如何修复?4. 电脑系统坏了安装win10系统教程5. Win10系统快速启动提示0xC00000D4错误代码怎么办?6. Win10系统怎么进行还原?Win10还原图文详细教程7. 怎么设置Win10系统电脑指纹密码解锁?8. Win10系统进不去注册表无法恢复出厂设置怎么办?9. 惠普EliteBook 830 G5笔记本怎么安装win10系统 安装win10系统方法说明10. 正版Win11没有还原点怎么回滚Win10系统?

 网公网安备
网公网安备