文章详情页
win10系统禁用游戏模式的方法
浏览:77日期:2023-03-27 08:12:35
win10系统是现在很多用户比较常用的一个系统,在操作这个系统的时候用户可以使用到很多非常方便的功能,就比如可以开启系统中的游戏模式,有很多用户在使用电脑玩游戏的时候都会选择开启游戏模式,不过有时候游戏模式对网络的加速并不是很有效,为了避免系统在打开游戏之后自动开启游戏模式,我们可以设置将它禁用起来,这样就不会自动打开了,接下来小编就跟大家分享一下在win10系统中禁用游戏模式的具体设置方法吧,感兴趣的朋友不妨一起来看看这篇方法教程,希望这篇教程能帮到大家。
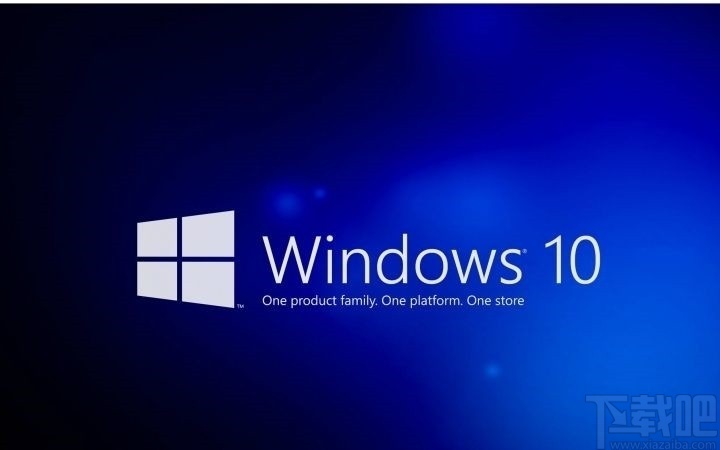
1.首先我们需要按下键盘快捷键win+R,调出运行界面之后,在其中输入regedit这个命令,输入之后点击确定按钮。
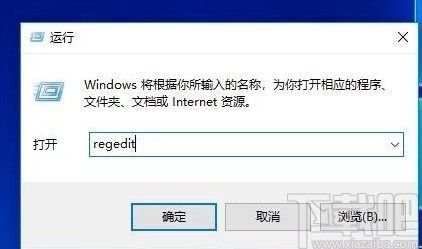
2.接下来下一步会打开注册表编辑器界面,在其中按照下图框出的路径,找到最后的这个GameBar这个文件夹打开。
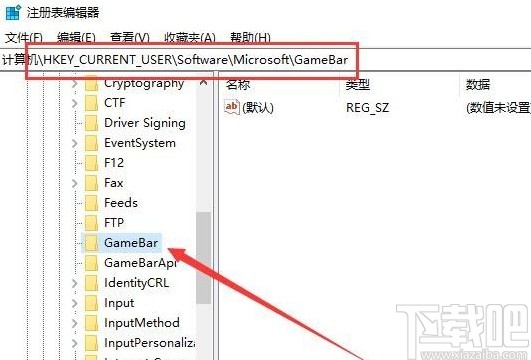
3.打开之后右键点击空白位置,新建一个Dword32位的值,如下图中所示,点击之后可以直接进行创建。
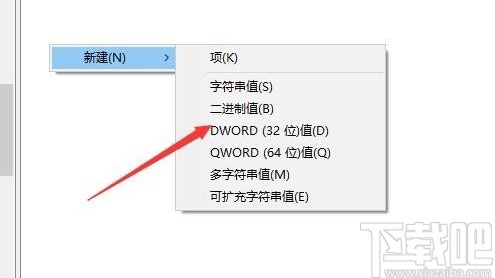
4.创建之后在编辑名称时将这个值的名称设置为“AllowAutoGameMode”如下图中所示。
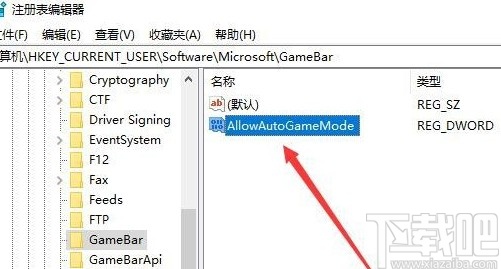
5.设置好名称之后,右键点击它选择出现的菜单中的修改按钮,如下图中所示,点击之后进入到它的值修改界面。
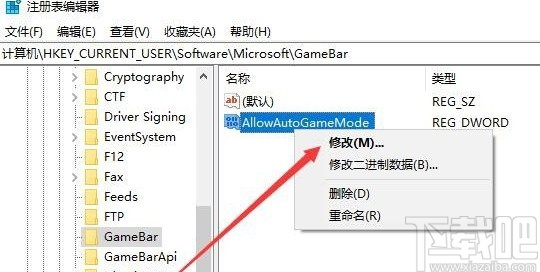
6.最后在数值数据的设置框中,将它的数值设置为“0”如下图中所示,点击确定按钮保存即可。
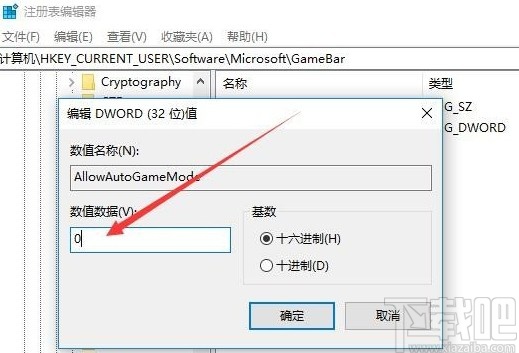
以上就是小编今天跟大家分享的使用win10系统的时候禁用游戏模式的具体操作方法,有需要的朋友赶紧试一试这个方法吧,希望这篇教程能够对大家有所帮助。
相关文章:
1. Win10系统下qbclient.exe进程占用大量内存怎么办?2. Win10系统hyper-v与vmware不兼容怎么办?3. win10系统黑屏了堆栈溢出怎么解决4. 戴尔Latitude15 3000笔记本U盘怎么安装win10系统 安装win10系统方法分享5. Win10系统不能调整任务栏大小怎么办?Win10系统不能调整任务栏大小的解决方法6. win10系统打开大小写切换键音效的方法7. Win10系统快速启动提示0xC00000D4错误代码怎么办?8. 苹果一体机安装Win10系统后没有声音怎么办?9. Win10系统设置静态IP地址的方法步骤分享10. win10系统清理系统日志文件的方法
排行榜
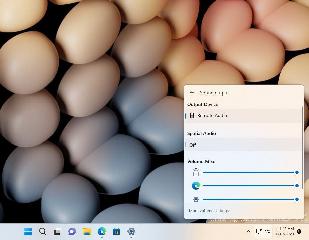
 网公网安备
网公网安备