文章详情页
win10系统设置自动清理垃圾文件的方法
浏览:79日期:2023-03-27 08:18:18
win10系统相信很多用户都是非常熟悉的,在使用这个操作系统的时候我们可以在应用中设置一些系统功能,并且参数还是可以根据自己的需求来进行设置的。就比如系统中有一个可以自动清理垃圾的功能,用户设置之后就会在一定的情况下自动删除一些临时文件,这样可以保持电脑中的垃圾文件数量不会过多,想必有很多用户还不知道要怎么操作在win10中设置自动清理垃圾,那么在接下来的教程中小编就跟大家分享一下具体的设置方法吧,希望小编分享的这篇方法教程能够帮助到大家。
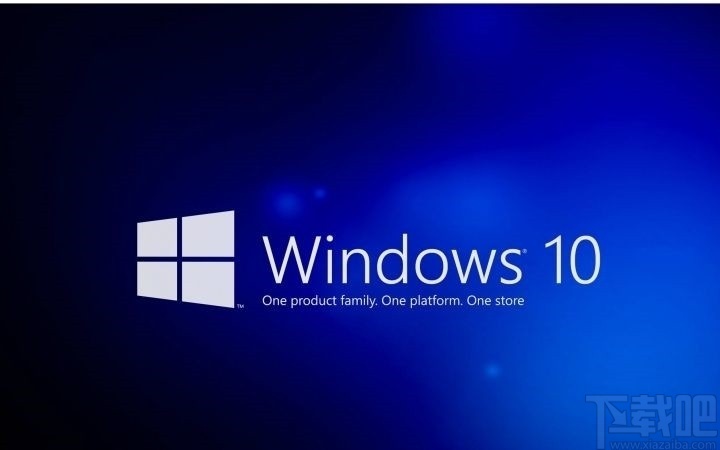
1.首先打开系统的设置菜单之后,在其中找到系统这个设置模块,点击之后可以进入到系统设置界面当中。

2.点击进入到系统设置界面之后,下一步可以看到左边的这些操作选项中有一个存储选项,如下图中所示,找到之后点击进去。

3.点击进入到存储设置界面之后,可以看到其中有一个存储感知功能,我们先将这个功能的开关打开即可。
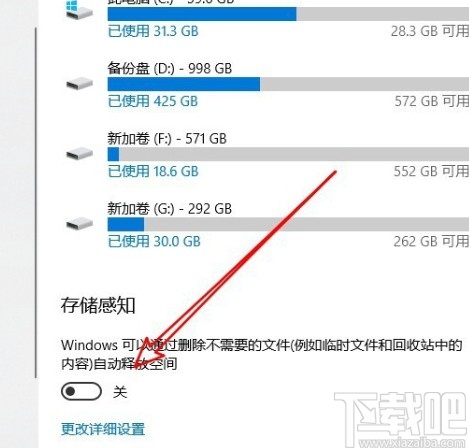
4.点击打开这个开关之后,下一步选择“更改详细设置”这个选项,然后点击准备更改详细设置。
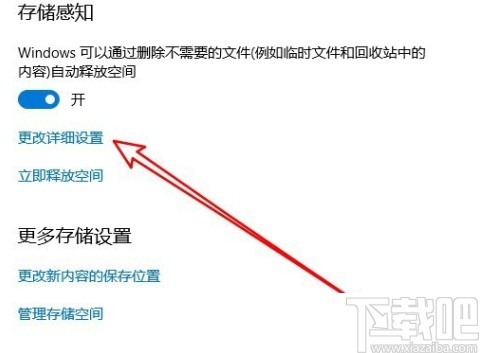
5.之后我们在出现的临时文件设置选项中,勾选“删除我的应用未在使用的临时文件”这个选项,勾选之后保存修改即可。
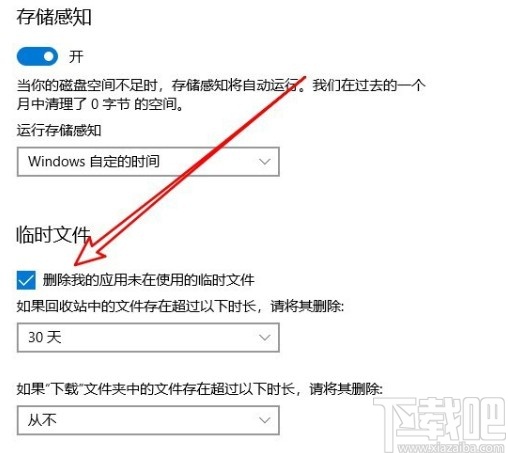
使用上述教程中的操作方法我们就可以在win10系统中设置自动清理垃圾文件了,还不知道要如何设置的朋友赶紧试一试这个方法吧,希望小编分享的这篇教程能帮到大家。
相关文章:
1. 华为笔记本如何重装系统win10?华为笔记本重装Win10系统步骤教程2. 暗影精灵III Plus笔记本如何安装win10系统 安装win10系统步骤分享3. 如何纯净安装win10系统?uefi模式下纯净安装win10系统图文教程4. win10系统怎样开启和关闭无线网络5. WIN10系统桌面图标右下角的小盾牌图标怎么去掉6. Win10系统下骑马与砍杀游戏打不开怎么办?7. win10系统下十大你不知道的隐藏功能8. ROG 枪神2 Plus笔记本U盘怎么安装win10系统 安装win10系统方法说明9. 戴尔I5370-1605P笔记本U盘如何安装win10系统 安装win10系统方法说明10. Win10系统怎么查看电脑密码?
排行榜

 网公网安备
网公网安备