文章详情页
解决win10系统打开文件夹卡顿的方法
浏览:88日期:2023-03-27 08:34:45
win10系统是现在很多电脑中都会安装使用的Windows系统版本,在使用电脑的时候用户最常做的一个操作就是打开系统中的文件夹,有的电脑使用年限太久的话就会出现打开文件夹时变卡顿的现象,这样的话对用户的操作流畅度也会有所影响。不过我们也可以通过一些系统中的功能来解决这个问题,只是很多朋友还不知道要如何操作,那么在接下来的教程中小编就跟大家分享一下具体的操作方法吧,感兴趣的朋友不妨一起来看看这篇方法教程,希望这篇教程能够帮助到大家。
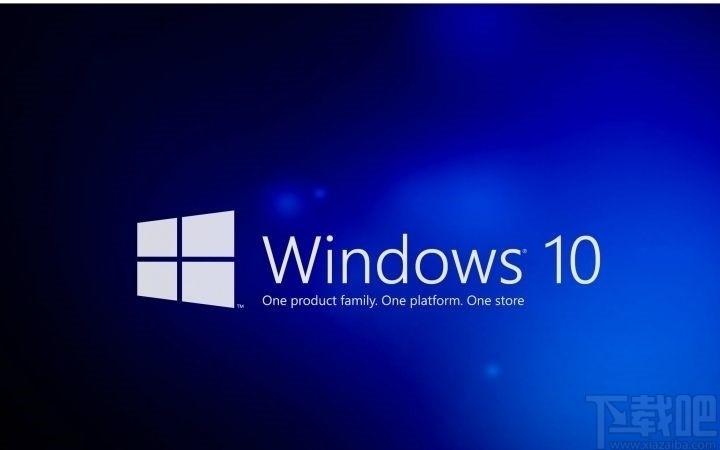
1.首先需要找到这台电脑的图标,找到之后双击它,接着可以打开计算机资源管理器窗口。

2.打开这个文件资源管理器界面之后,在界面的上方找到查看这个选项,找到之后点击切换到查看设置界面。
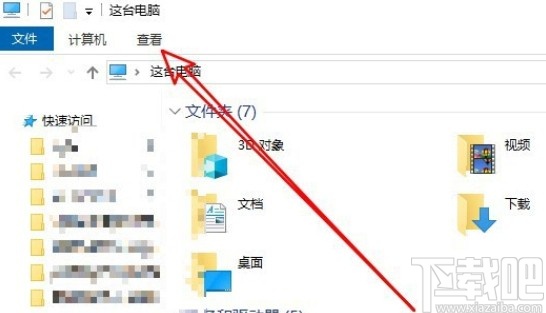
3.点击切换到查看选项卡之后,接下来在右边出现的功能图标中,点击选项这个图标,如下图中所示。
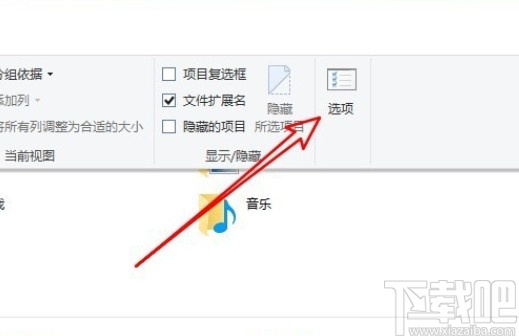
4.点击打开文件夹选项界面之后,如下图中所示,我们找到其中的查看选项点击切换到查看面板,如下图中所示。
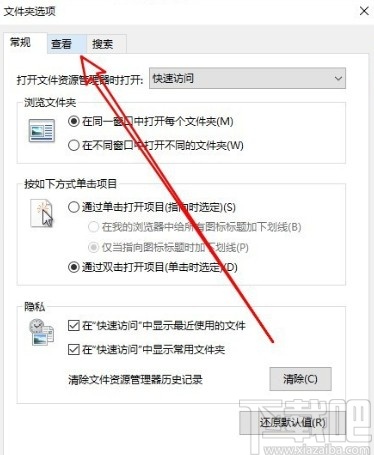
5.接下来在查看面板中我们就可以看到有“在单独的进程中打开文件夹窗口”这个选项了,然后勾选这个选项再应用、保存修改设置。
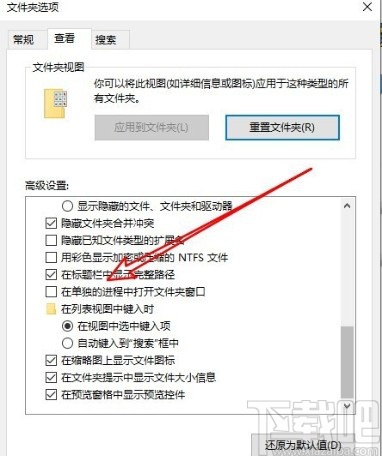
6.最后我们再次进行打开文件夹的操作之后,可以发现不会卡顿了,在任务管理器界面也可以观察到打开文件夹是在单独的进程中打开的。
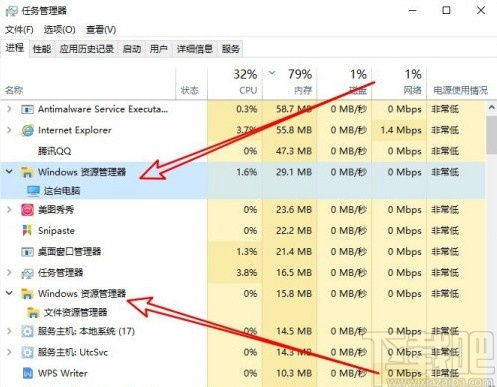
以上就是小编今天跟大家分享的在win10系统中解决打开文件夹时会卡顿这个现象的方法了,有需要的朋友赶紧试一试这个方法吧,希望这篇方法教程能够帮助到大家。
相关文章:
1. Win10系统不能调整任务栏大小怎么办?Win10系统不能调整任务栏大小的解决方法2. Win10系统hyper-v与vmware不兼容怎么办?3. Win10系统下qbclient.exe进程占用大量内存怎么办?4. 戴尔Latitude15 3000笔记本U盘怎么安装win10系统 安装win10系统方法分享5. win10系统黑屏了堆栈溢出怎么解决6. Win10系统如何使用BitLocker加密驱动器?7. Win10系统快速启动提示0xC00000D4错误代码怎么办?8. 苹果一体机安装Win10系统后没有声音怎么办?9. win10系统中取消网络验证具体操作方法10. Win10系统设置静态IP地址的方法步骤分享
排行榜

 网公网安备
网公网安备