文章详情页
win10系统调节麦克风音量的操作方法
win10系统是现在很多电脑中都在使用的操作系统,当我们在使用电脑的时候会用到一些其他的外部设备,就比如鼠标、键盘、麦克风、摄像头等等,如果我们需要和别人通过电脑进行视频通话的话,就需要用到麦克风和摄像头了,而有的用户在使用麦克风的过程中不知道要怎么操作调节麦克风的音量,那么在接下来的教程中小编就跟大家分享一下在win10系统中调节麦克风音量的具体操作方法吧,感兴趣的朋友不妨一起来看看这篇方法教程,希望这篇教程能够帮助到大家。
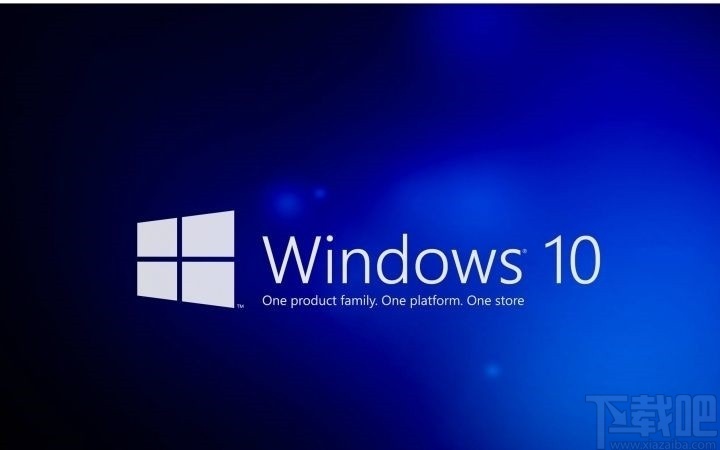
1.首先第一步我们打开系统设置界面,然后在其中找到系统这个设置模块,点击进入到系统设置界面当中。
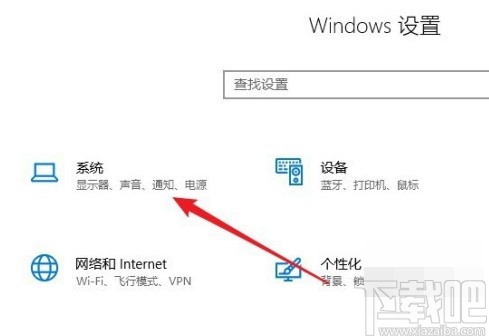
2.进入到这个系统设置模块之后,我们找到左边的声音这个设置选项,点击这个设置选项之后进入到其中。
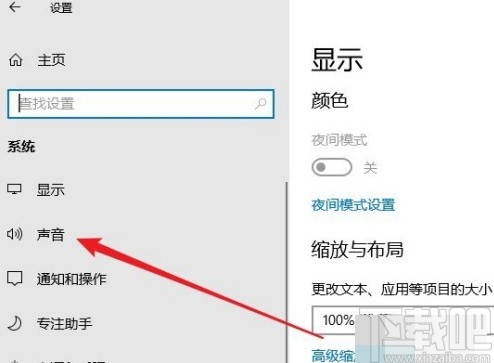
3.点击切换到声音设置模块之后,找到右边的输入模块,然后点击设备属性这个选项,如下图中所示。
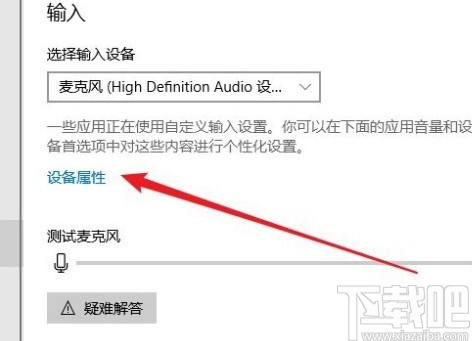
4.点击打开麦克风属性设置界面之后,我们找到其中的级别这个选项,点击可以切换到级别设置模块。
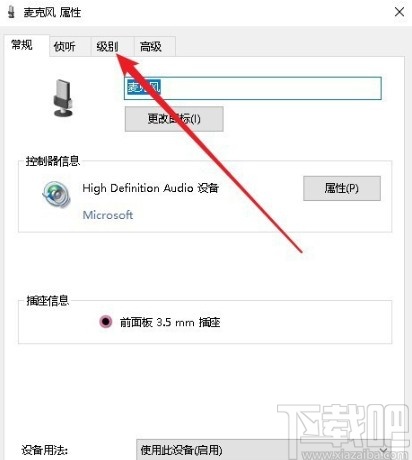
5.切换到级别设置界面之后,我们就可以看到调整音量级别的位置了,点击滑块左右拖动即可调节,也可以在右边的输入框直接输入数值。
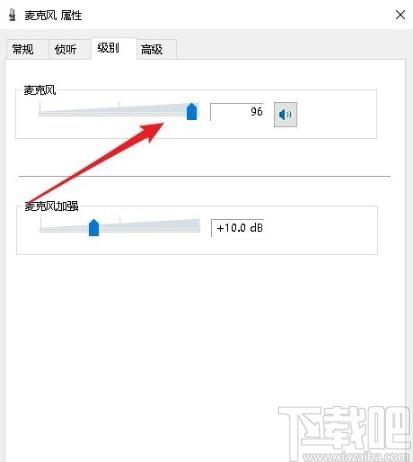
使用上述教程中的操作方法我们就可以在win10系统中调节麦克风音量了,还不知道要如何操作的朋友赶紧试一试这个方法吧,希望这篇方法教程能够对大家有所帮助。
相关文章:
1. Win10系统怎么看电脑配置?有那些方法可以查看系统配置?2. Win10系统Microsoft帐户的头像怎么更改?3. Win10系统输入法无法切换怎么办?4. 如何纯净安装win10系统?uefi模式下纯净安装win10系统图文教程5. ThinkPad L570笔记本u盘怎么安装win10系统?安装win10系统操作方法分享6. 苹果笔记本MAC系统安装win10系统的方法7. 如何锁定win10系统版本8. win10系统强制结束后台任务的方法9. 大白菜U盘装系统教程:Win10系统重装方法分享10. 新版Chromium Win10 Edge浏览器更新,支持32位Win10系统
排行榜
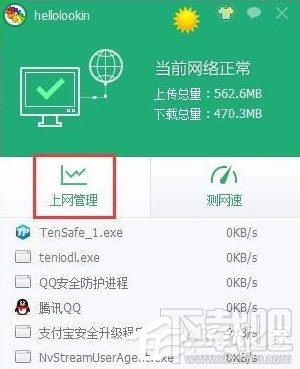
 网公网安备
网公网安备