文章详情页
Win10系统找回此电脑图标的方法
浏览:64日期:2023-03-27 11:42:40
Win10系统是当前非常流行的一款电脑操作系统,也是目前使用人群最多的一款操作系统。该系统比起以往的操作系统来说,具有更强的稳定性和安全性。在操作电脑系统的过程中,有时候我们可能会发现电脑桌面上找不到此电脑的图标了,这会给我们操作电脑系统带来不便,所以我们很有必要掌握找回此电脑图标的方法。但是有很多小伙伴刚刚开始使用这个版本的操作系统,还不知道怎么对其操作。那么接下来小编就给大家详细介绍一下Win10系统找回此电脑图标的具体操作方法,有需要的朋友可以看一看。

1.首先在电脑桌面的空白处右击鼠标,界面上会出现一个下拉框,我们在下拉框中选择“个性化”选项。
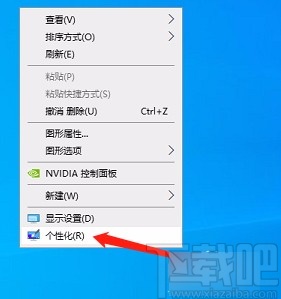
2.然后界面上就会弹出一个个性化页面,我们在页面左侧找到“主题”选项,点击该选项再进行下一步操作。
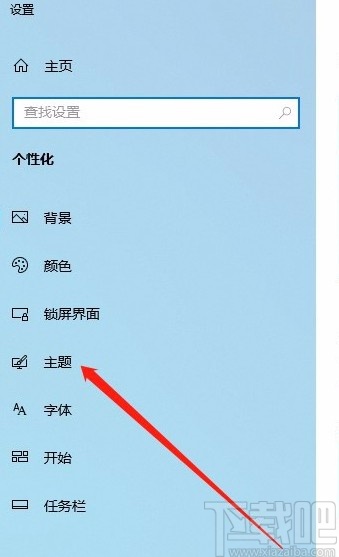
3.接着在界面右侧找到“桌面图标设置”选项,我们点击该选项,界面上就会出现一个桌面图标设置窗口。
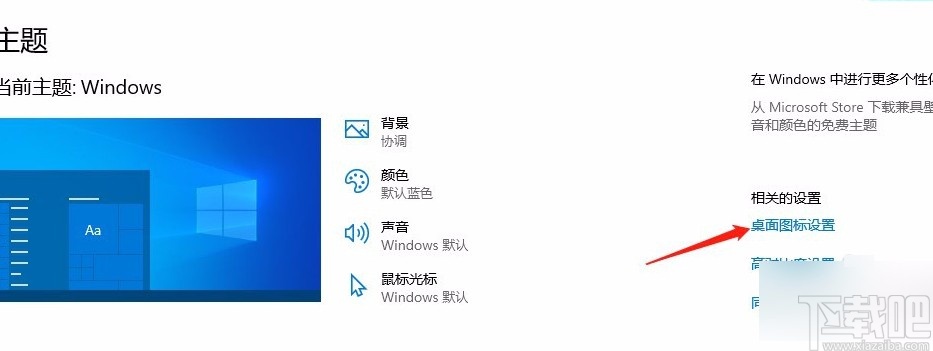
4.接下来在桌面图标设置窗口中,我们找到“计算机”选项,点击该选项使其前面的小方框中打勾。
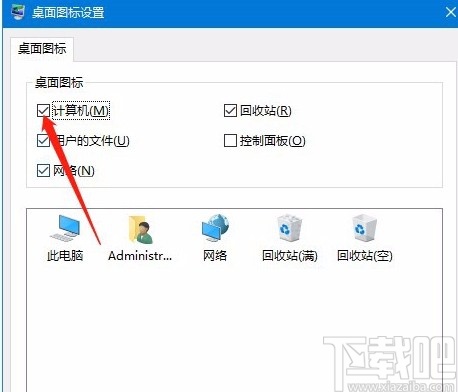
5.完成以上所有步骤后,我们在窗口底部找到“确定”按钮,点击该按钮就可以找回此电脑图标了。
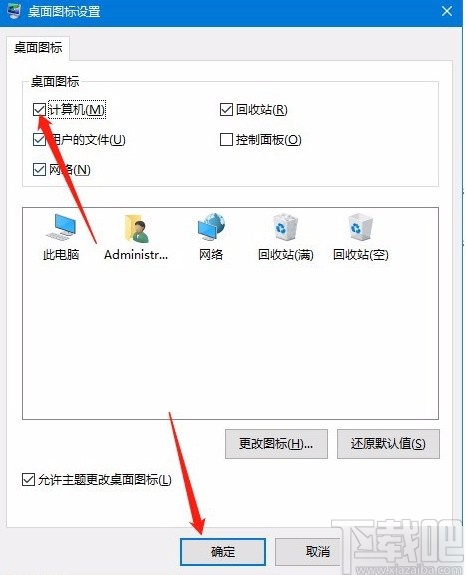
以上就是小编给大家整理的Win10系统找回此电脑图标的具体操作方法,方法简单易懂,有需要的朋友可以看一看,希望这篇教程对大家有所帮助。
相关文章:
排行榜
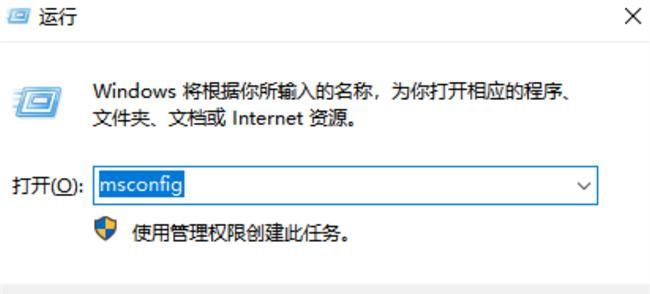
 网公网安备
网公网安备