win10系统用打印机扫描文件的方法
相信很多用户在一些打印店都会看到很多打印设备,这些打印设备需要连接到电脑才能够进行一些打印操作,因此需要掌握电脑连接打印机进行操作的知识,而有的用户在使用win10系统的时候,想要通过打印机来扫描一些文件,将文件内容扫描成图像,可以将图像保存的电脑中,也方便发送给其他用户查看,不过也有一些用户还不知道在win10系统中要如何使用打印机来扫描文件,那么在接下来的教程中小编就跟大家分享一下使用打印机扫描文件的具体操作方法吧,希望这篇教程能够帮到大家。
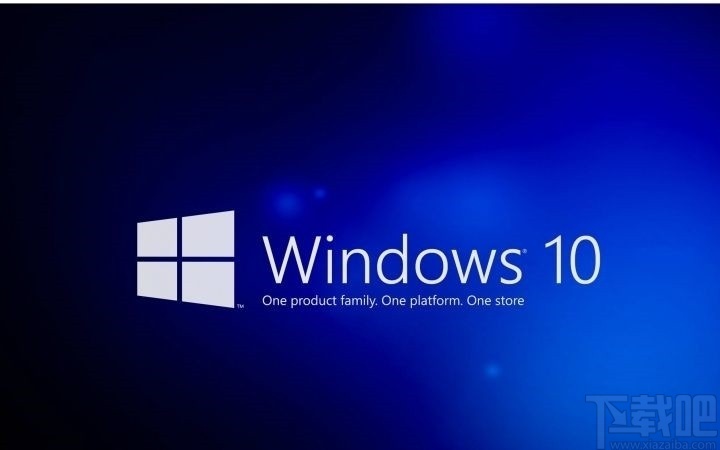
1.首先第一步打开系统的设置界面之后,在设置界面中找到设备这个模块,然后点击进入到设备操作界面。
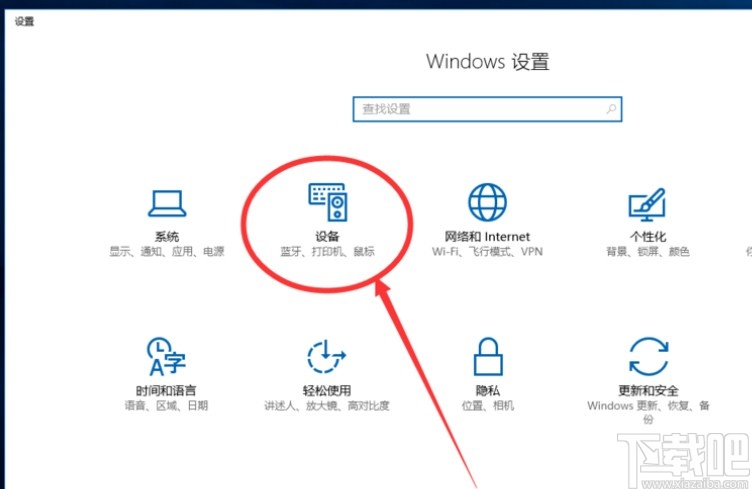
2.进入到这个设备设置界面之后,在打印机和扫描仪这个选项功能界面的下方,找到设备和打印机选项,点击进入到其中。
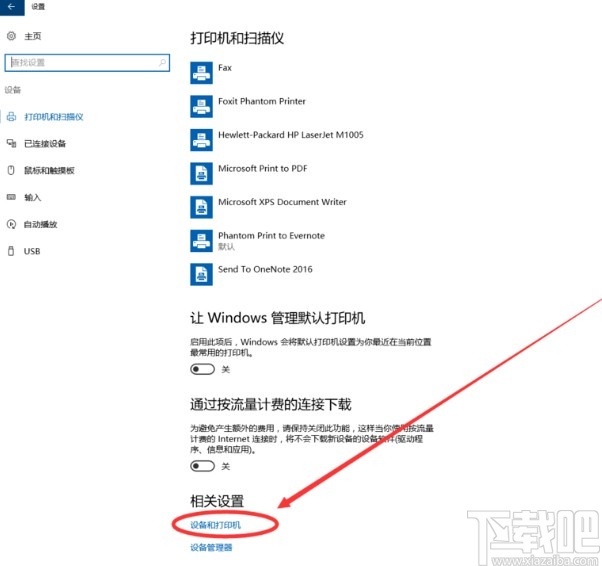
3.点击进入到这个打印机设备界面之后,我们选择那一个想要用来扫描的打印机设备,如下图中所示,点击之后使用鼠标右键点击,选择其中的开始扫描选项。
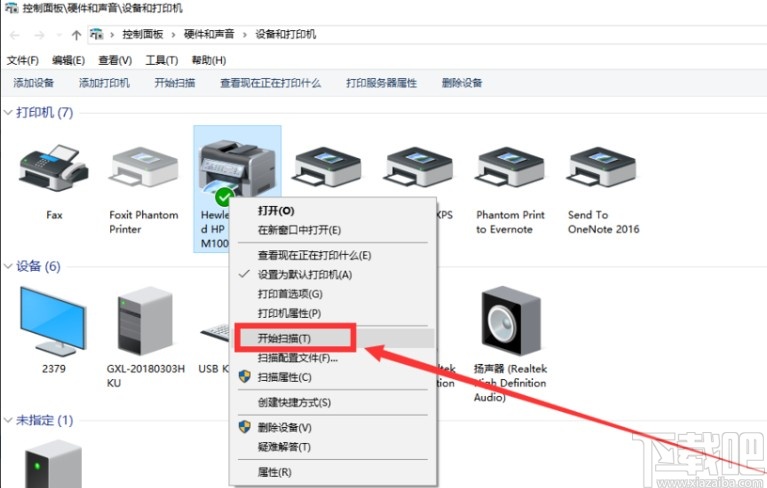
4.点击这个开始扫描选项之后,在出现的新建扫描界面,根据自己的需求设置好一些扫描打印机文件的参数,如下图中所示,设置之后点击下方的扫描按钮。
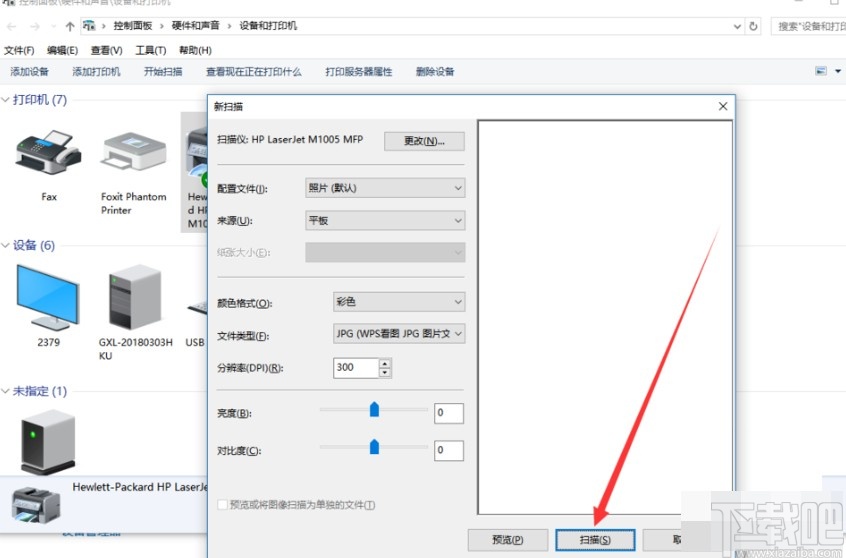
5.点击之后就会自动开始扫描,扫描完成之后会出现下图所示的界面,我们选择查看选项之后点击下一步按钮。
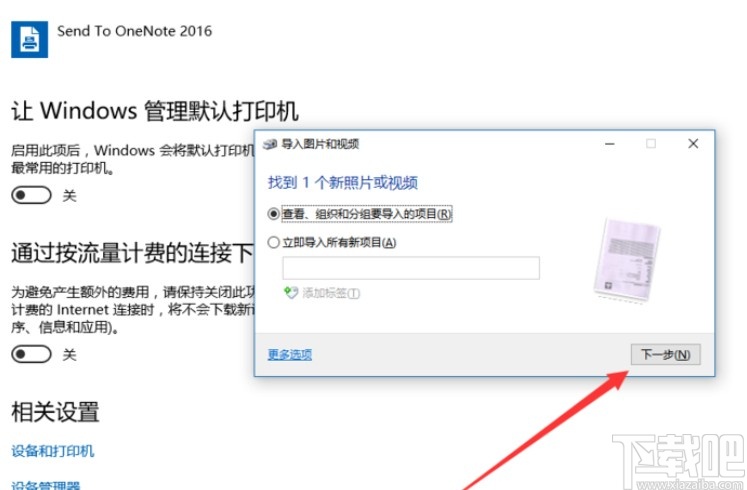
6.点击下一步之后就可以预览到扫描得到的图像了,勾选之后可以将它导入到相应的文件夹,点击右下角的导入按钮即可。
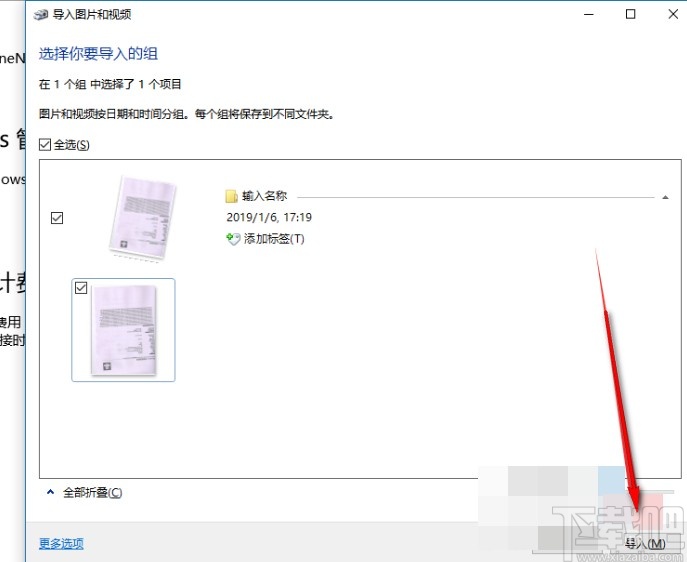
7.最后导入操作完成,在对应的保存文件夹中就可以看到扫描得到的文件图像了,如下图中所示。
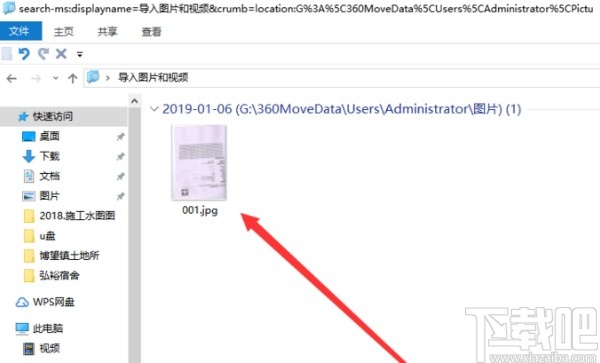
以上就是小编今天跟大家分享的在win10系统中使用打印机扫描的具体操作方法,感兴趣的朋友不妨试一试这个方法,希望小编分享的这篇教程能帮助到大家。
相关文章:

 网公网安备
网公网安备