文章详情页
win7系统取消禁用账户的设置方法
浏览:23日期:2023-03-27 13:03:21
在我们使用电脑的时候可以创建多个不同的账户,然后对每一个账户都有使用权限设置功能,用户可以根据自己的需求来设置这个账户的使用权限。有时候为了避免用户使用某一个账户在电脑系统中进行一些安全设置,我们可以用最高管理权限的账户对这个账户设置禁用,禁用之后肯定也会需要用到取消禁用账户的操作,也有很多用户还不知道在win7系统中如何取消禁用账户,那么在接下来的教程中小编就跟大家分享一下win7系统中取消禁用账户的具体操作方法吧,希望这篇教程能帮到大家。

1.首先点击开始菜单,在菜单中使用鼠标右键点击计算机这个选项,点击之后在出现的菜单中点击管理选项。
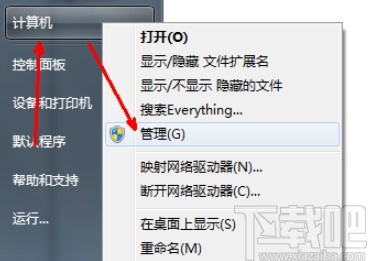
2.打开计算机管理界面之后,我们找到左边的本地用户和组这个选项,然后点击进入到其中准备进行下一步设置。
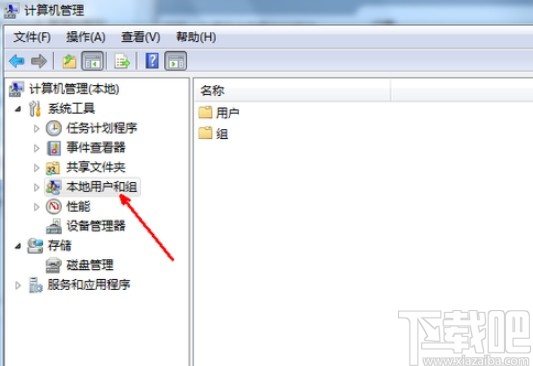
3.点击之后我们在右边就可以看到用户文件夹了,双击打开之后在其中选择想要取消禁用的账户。
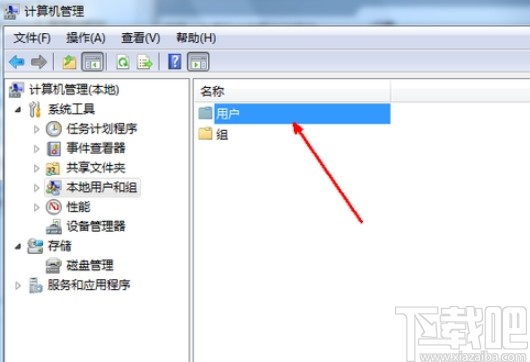
4.点击之后在出现的账户列表中,选择想要取消禁用的账户,然后使用鼠标左键双击它就可以进入到账户的属性设置界面。
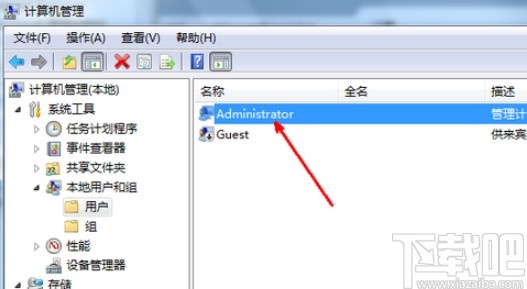
5.最后在这个账户的属性设置界面,找到“账户已禁用”这个选项,然后取消勾选它左边的方框即可取消禁用这个账户,点击确定按钮保存即可。
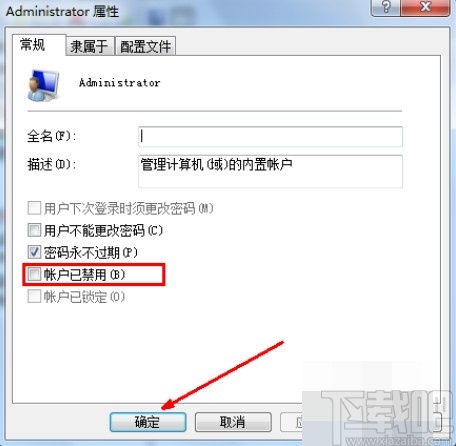
使用上述教程中的操作方法我们就可以在win7系统中取消禁用账户了,有需要的朋友可以试一试这个方法,希望这篇教程能够对大家有所帮助。
上一条:win10系统关闭触摸板的操作方法下一条:win7系统打开摄像头的方法
相关文章:
排行榜
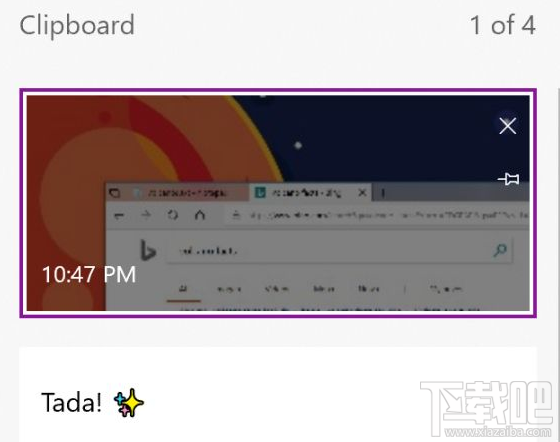
 网公网安备
网公网安备