Win10系统设置任务栏显示或隐藏软件图标的方法
Win10系统是当前使用人群最多的一款电脑操作系统,该系统采用了图形化模式,比起以前的DOS需要输入指令使用的方式来说,它更加的人性化。在操作电脑系统的时候,我们常常会在桌面底部的状态栏中查看到很多软件的图标,这些图标被固定在任务栏中。很多朋友对此很好奇,想要知道怎么在任务栏中显示或者隐藏软件图标。针对这个问题,接下来小编就给大家详细介绍一下Win10系统设置任务栏显示或隐藏软件图标的具体操作方法,有需要的朋友可以看一看并收藏起来。

1.首先打开电脑,我们在电脑桌面的左下角找到下图所示的开始按钮,点击该按钮即可。
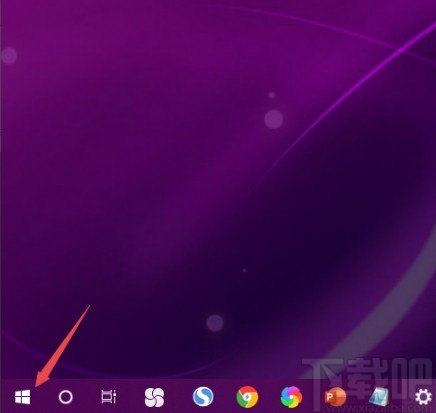
2.接着在开始按钮上方会出现一个窗口,我们在窗口左侧找到一个齿轮状的设置按钮,点击该按钮就可以打开设置页面。
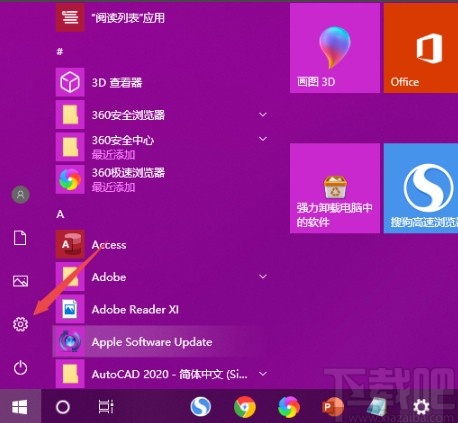
3.然后在设置页面中,我们在页面下方找到“个性化”选项,点击该选项就可以进入到个性化页面。
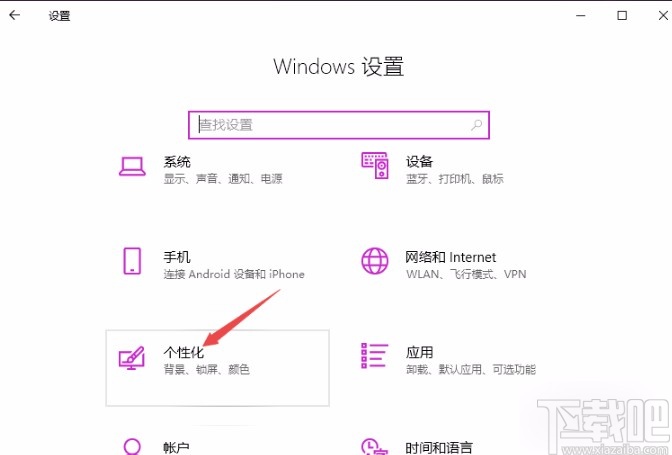
4.接下来在个性化页面中,我们在页面左侧找到“任务栏”选项,点击该选项即可。
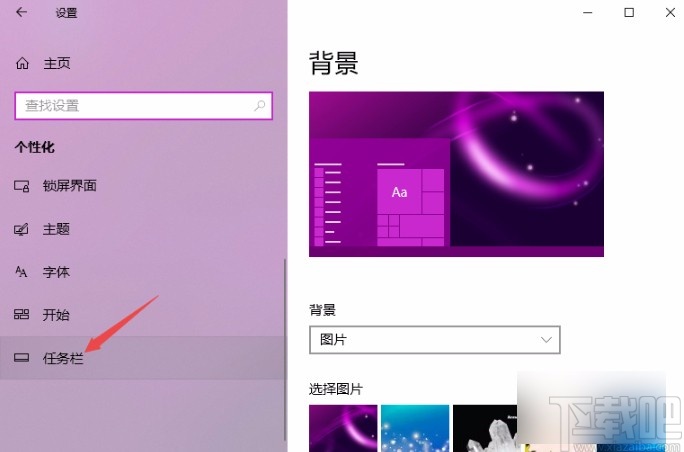
5.随后在界面上找到“选择哪些图标显示在任务栏上”选项,我们点击这个选项,再进行下一步操作。
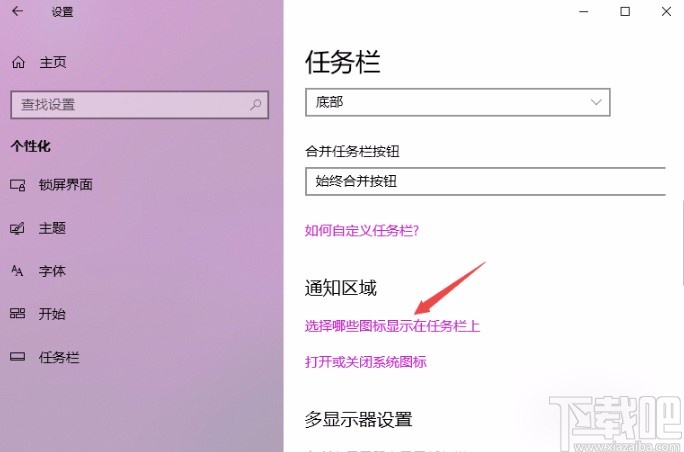
6.之后我们在界面上就可以看到很多软件选项,选择想要显示在任务栏中的软件,将该软件后面的开关按钮向右滑动,那么对应的软件就会显示在任务栏中了。
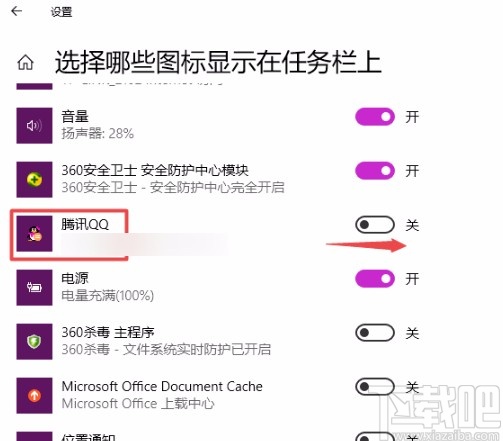
7.如果想要隐藏软件图标,则在软件后面找到开关按钮,向左滑动开关按钮使其处于关闭状态就可以了。
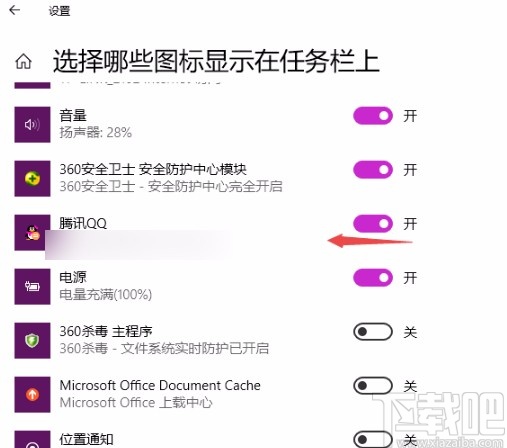
以上就是小编给大家整理的Win10系统显示或隐藏软件图标的具体操作方法,方法简单易懂,有需要的朋友可以看一看,希望这篇教程对大家有所帮助。
相关文章:
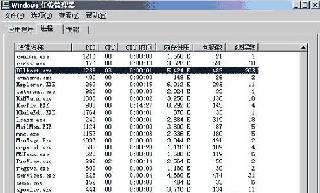
 网公网安备
网公网安备