win10系统添加桌面快捷方式的方法
win10系统是现在用户们比较常用的一个电脑操作系统,在使用电脑的时候为了能够更加方便的打开一些程序、应用、文件,用户会选择给这些文件等添加一个快捷方式到桌面,这样的话直接点击它的快捷方式就可以打开,如果用户不小心将桌面的快捷方式删除了的话就需要自己手动添加一个快捷方式,鉴于很多用户不知道要如何操作进行手动添加,那么小编就在接下来的教程中跟大家分享一下win10系统中添加快捷方式的操作方法吧,有需要的朋友不妨一起来看看这篇教程,希望能够帮助到大家。
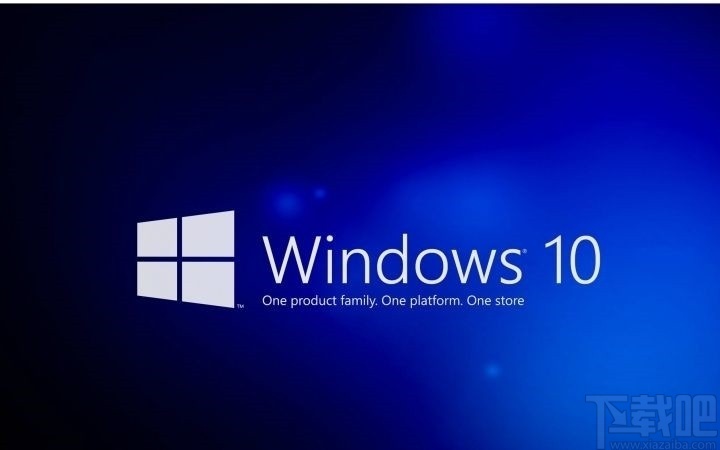
1.首先第一步我们需要使用鼠标右键点击桌面空白处,在出现的右键菜单中选择新建,然后选择新建快捷方式这个选项。
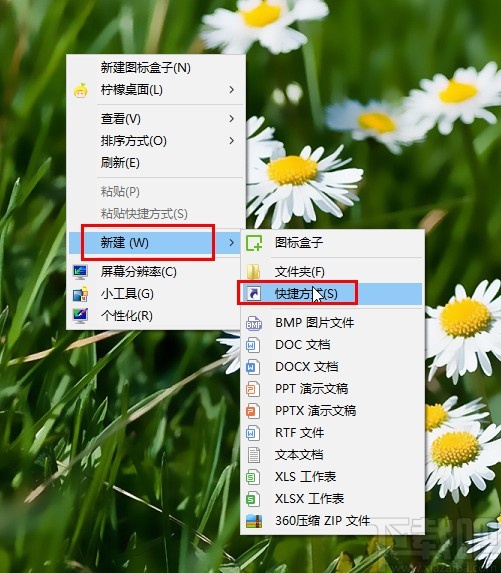
2.点击新建快捷方式之后,接下来下一步在出现的界面中就可以选择想要创建快捷方式的对象了,点击浏览按钮进行选择。
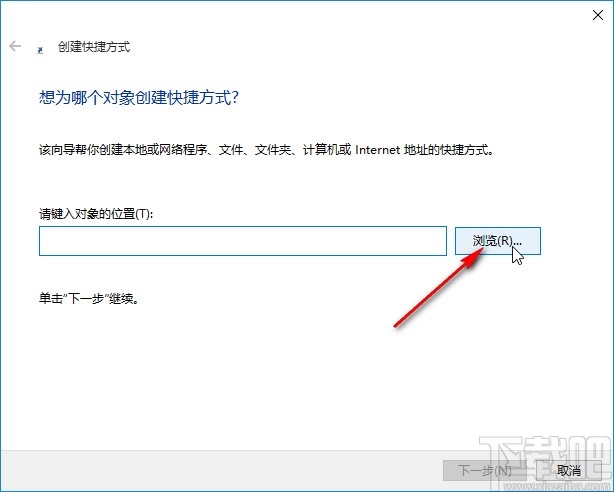
3.点击浏览按钮之后打开选择快捷方式的界面,可以选择文件夹、文件或者是没有快捷方式的程序,选择之后点击确定按钮。
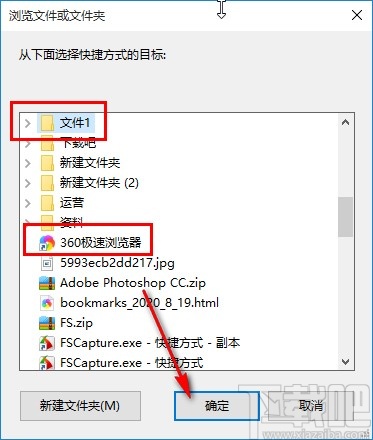
4.点击确定按钮选择好想要创建快捷方式的对象之后,在下图所示的界面,点击右下角的下一步按钮即可。
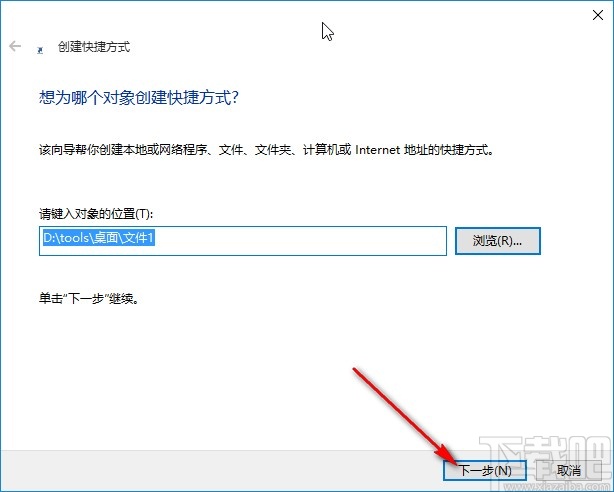
5.点击这个下一步按钮之后来到下图所示的界面,需要在界面中根据自己的需求来编辑快捷方式的名称,编辑之后点击右下方的完成按钮即可。
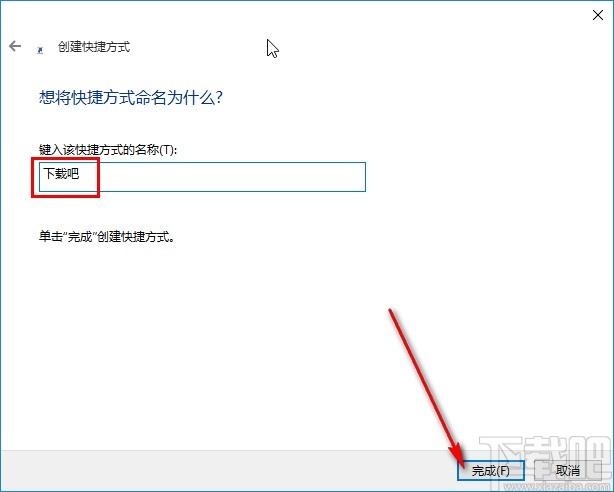
6.点击这个完成按钮之后就可以完成快捷方式的创建了,在我们的桌面上就会出现刚刚创建的那个快捷方式,如下图中所示,大家可以作为参考。
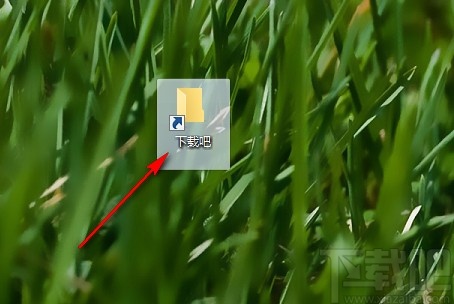
使用上述教程中的操作方法我们就可以在win10系统中添加桌面快捷方式了,有需要的朋友赶紧试一试这个方法吧,希望这篇教程能够对大家有所帮助。
相关文章:
1. win10系统下十大你不知道的隐藏功能2. 系统空闲进程是什么进程?Win10系统空闲进程占用CPU怎么办?3. Win10系统桌面找不到IE?启动IE浏览器有哪些方法?4. win10系统怎样开启和关闭无线网络5. ROG 枪神2 Plus笔记本U盘怎么安装win10系统 安装win10系统方法说明6. win10系统中调节屏幕刷新频率具体操作方法7. Win10系统下qbclient.exe进程占用大量内存怎么办?8. Win10系统下Chrome占用内存太大怎么办?教你一键搞定9. Win10系统hyper-v与vmware不兼容怎么办?10. Win10系统不能调整任务栏大小怎么办?Win10系统不能调整任务栏大小的解决方法

 网公网安备
网公网安备