Win10系统关闭CPU自动降频的方法
Win10系统是现在绝大多数朋友都在使用的一款系统,这款系统具有很强的兼容性,并且支持Metro应用窗口,使用起来十分流畅。我们在这款系统上玩游戏的时候,可能会因为CPU温度过高而触发该系统的自动降频功能。这个功能会导致游戏出现卡顿掉帧等问题,从而影响我们玩游戏的良好体验,所以我们需要关闭CPU自动降频。但是对此问题,有很多小伙伴不知道怎么加以解决。那么接下来小编就给大家详细介绍一下Win10系统关闭CPU自动降频的具体操作方法,有需要的朋友可以看一看并收藏起来。

1.首先在电脑桌面的左下角找到开始按钮并点击,其上方会出现一个窗口,我们在窗口左侧点击齿轮状的设置按钮。
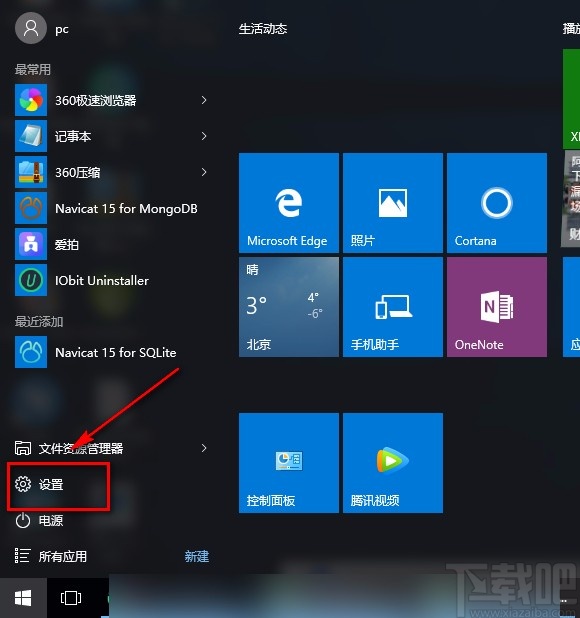
2.然后就会进入到设置页面,我们在页面上找到“系统”选项,点击该选项进入到系统页面。
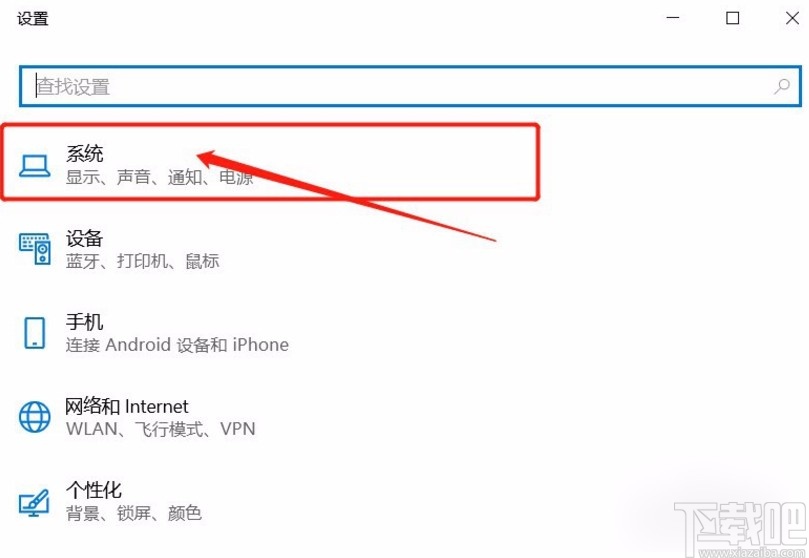
3.进入到系统页面后,我们在页面上找到“电源和睡眠”选项,点击这个选项再进行下一步操作。
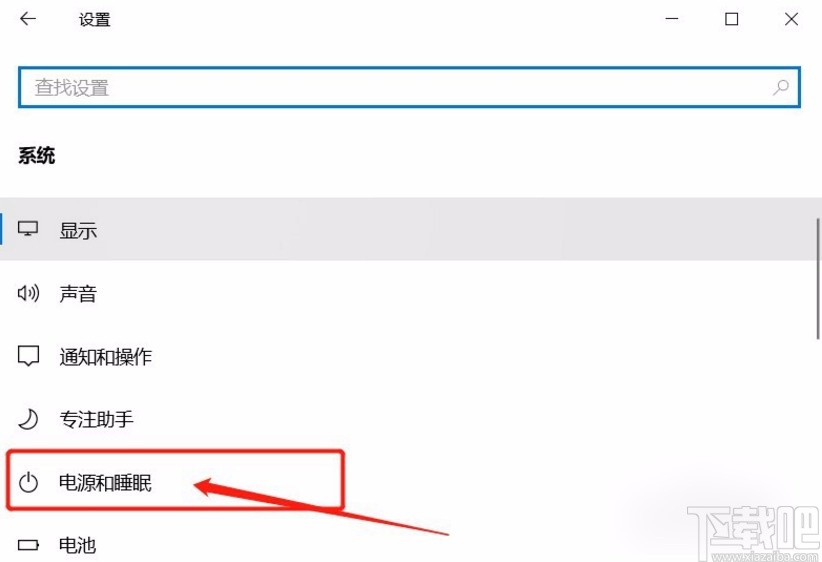
4.接下来就会跳转到电源和睡眠页面,我们在页面上找到“其他电源设置”选项,点击该选项即可。
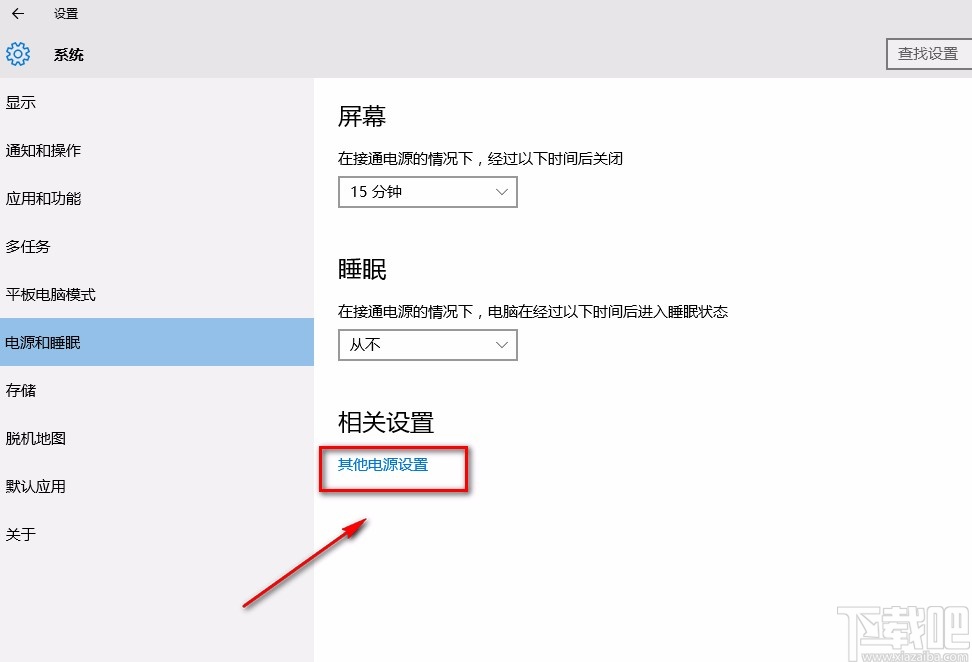
5.随后在界面上可以找到“高性能”选项,我们点击该选项使其处于最佳的性能状态;同时点击“更改计划设置”选项。

6.紧接着就会进入到更改计划设置页面,我们在页面上找到“更改高级电源设置”选项,点击它即可。

7.最后界面上就会出现一个电源选项窗口,我们在窗口中点击“处理器电源管理”选项前面的加号图标,其下方会出现一个下拉列表,我们在下拉列表中将最小处理器状态设置为100%,将系统散热方式设置为主动,最大处理器状态设置为100%,这样设置完毕后,就成功关闭CPU自动降频了。

以上就是小编给大家整理的Win10系统关闭CPU自动降频的具体操作方法,方法简单易懂,有需要的朋友可以看一看,希望这篇教程对大家有所帮助。
相关文章:
1. audiodg.exe是什么进程?Win10系统下audiodg.exe占cpu大怎么办?2. win10系统下怎么查看directx版本3. 戴尔成就5471笔记本怎么安装win10系统 安装win10系统步骤分享4. Win10系统360浏览器搜索引擎被劫持解决方法 5. ROG 枪神2 Plus笔记本U盘怎么安装win10系统 安装win10系统方法说明6. Win10系统下骑马与砍杀游戏打不开怎么办?7. win10系统始终以管理员身份运行如何设置8. 戴尔Latitude15 3000笔记本U盘怎么安装win10系统 安装win10系统方法分享9. 系统之家win10系统在哪下载详细介绍10. Win10系统怎么查看电脑密码?

 网公网安备
网公网安备