文章详情页
win10系统显示隐藏文件夹的方法
浏览:99日期:2023-03-27 14:21:05
在使用电脑的时候很多用户会保存一些比较重要的文件、文件夹,为了能够避免别人在使用电脑的时候看到这些文件,用户会选择将文件隐藏起来,这样其他用户不知道文件被隐藏了,自然就找不到文件打开查看,而一些用户在隐藏自己的文件、文件夹之后,想要找到文件夹查看文件时,忘记要怎么显示被隐藏的文件夹了,所以在接下来的教程中小编就跟大家分享一下在win10系统中显示隐藏文件夹的具体操作方法吧,感兴趣的朋友不妨一起来看看这篇方法教程,希望能够对大家有所帮助。
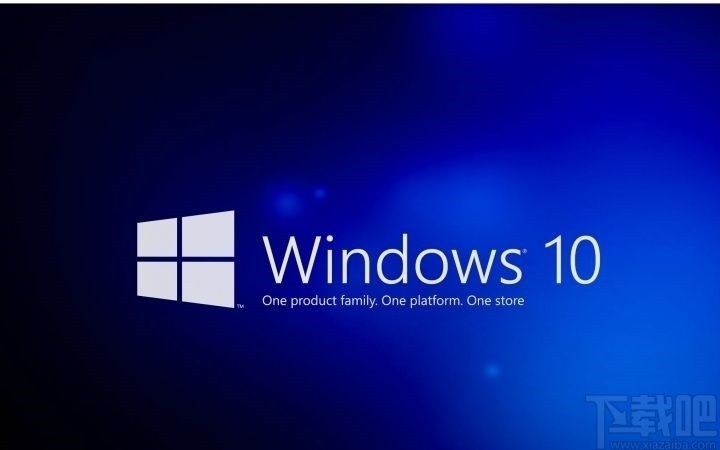
1.首先第一步我们在桌面找到这台电脑图标,使用鼠标右键点击之后选择打开按钮,打开系统文件界面。
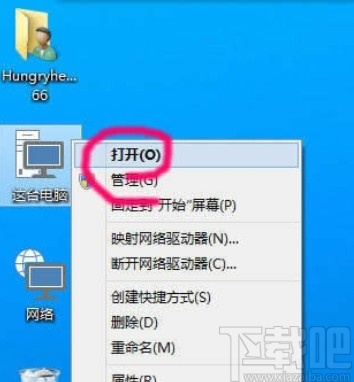
2.打开这个系统文件界面之后,点击上方的“查看”这个模块,点击切换到查看选项面板当中。
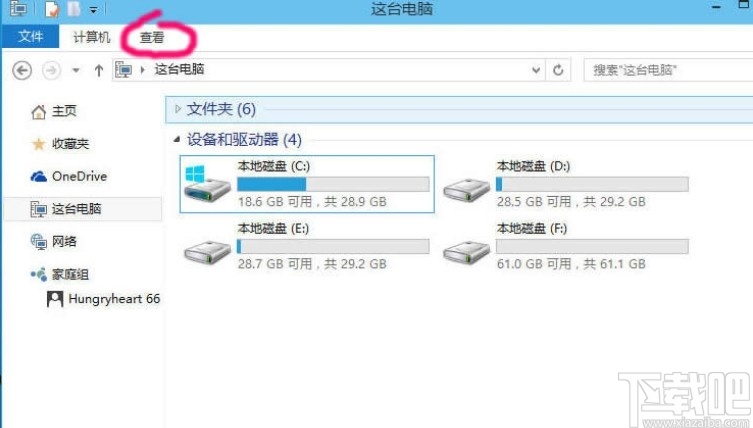
3.切换到查看面板之后在右边找到选项这个图标,然后点击它打开文件夹选项界面,如下图中所示。
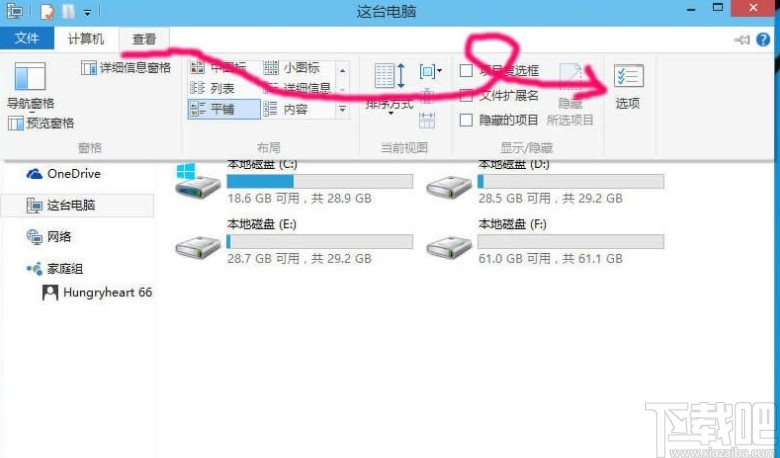
4.接下来我们在打开的文件夹选项界面中,找到查看这个选项之后点击它切换到查看相关的设置界面,如下图中所示。
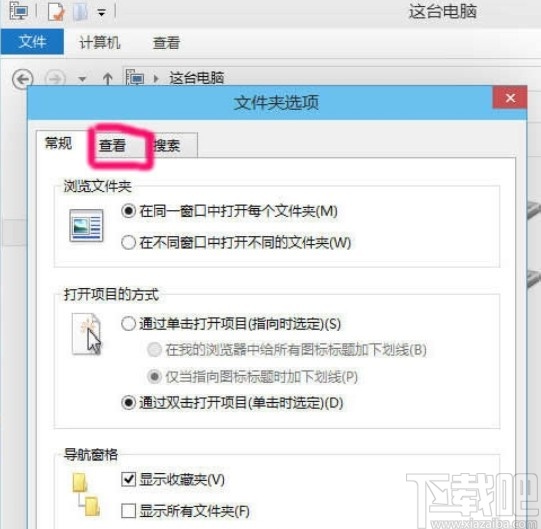
5.最后在查看界面中,打开隐藏文件和文件夹这个选项,在其中勾选“显示隐藏的文件、文件夹和驱动器”这个选项,点击保存修改之后在界面中就可以看到显示出来的隐藏文件夹了。
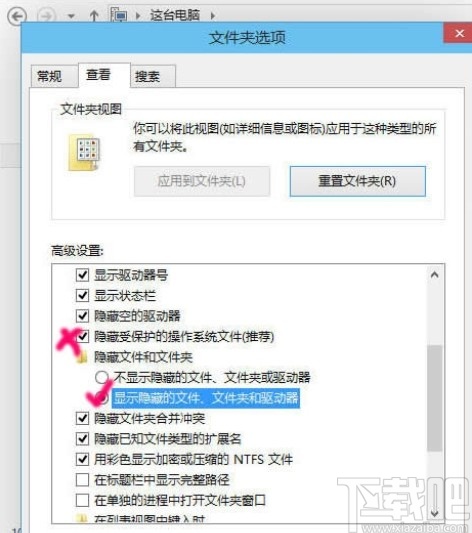
以上就是小编今天跟大家分享的在使用win10系统的时候显示隐藏文件夹的具体操作方法,有需要的朋友赶紧试一试这个方法,希望能够对大家有所帮助。
相关文章:
1. 华为笔记本如何重装系统win10?华为笔记本重装Win10系统步骤教程2. 戴尔成就5471笔记本怎么安装win10系统 安装win10系统步骤分享3. 如何纯净安装win10系统?uefi模式下纯净安装win10系统图文教程4. Win10系统下骑马与砍杀游戏打不开怎么办?5. win10系统下十大你不知道的隐藏功能6. WIN10系统桌面图标右下角的小盾牌图标怎么去掉7. 戴尔I5370-1605P笔记本U盘如何安装win10系统 安装win10系统方法说明8. Win10系统更新出现错误代码0x80240004怎么解决?9. Win10系统桌面找不到IE?启动IE浏览器有哪些方法?10. 戴尔Latitude15 3000笔记本U盘怎么安装win10系统 安装win10系统方法分享
排行榜

 网公网安备
网公网安备