文章详情页
Win10系统更换电脑主题的方法
浏览:61日期:2023-03-27 14:47:06
Win10系统是目前使用最广泛的一款操作系统,这款系统的开始菜单做了很大的改进,并且支持平板模式,可以无缝切换传统和metro两种风格的开始屏幕,操作起来方便快捷。我们在使用这款系统的过程中,很多朋友会根据自己的习惯以及偏好来更换电脑主题,所以我们很有必要掌握更换电脑主题的方法。但是有很多小伙伴都是刚刚开始使用这款系统,所以不知道怎么对其操作。那么接下来小编就给大家详细介绍一下Win10系统更换电脑主题的具体操作方法,有需要的朋友可以看一看并收藏起来。

1.首先打开软件,我们在界面左下角找到下图所示的开始按钮,点击该按钮再进行下一步操作。
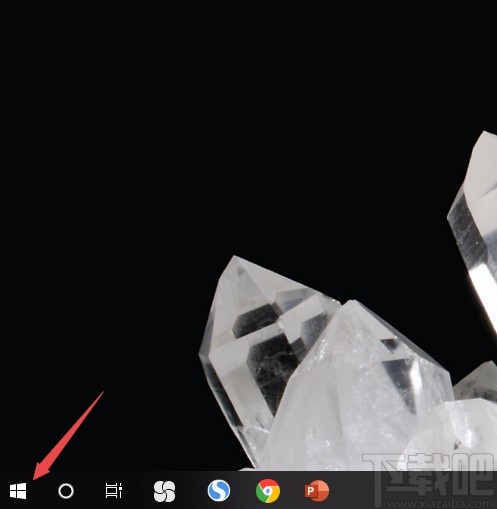
2.接着在开始按钮上方会出现一个窗口,我们在窗口左侧找到齿轮状的设置按钮,点击该按钮就可以打开设置页面。
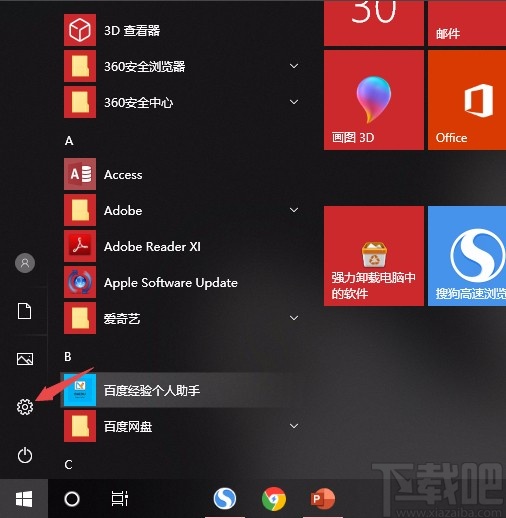
3.然后在设置页面中,我们在页面上找到“个性化”选项,点击该选项就可以进入到个性化页面。
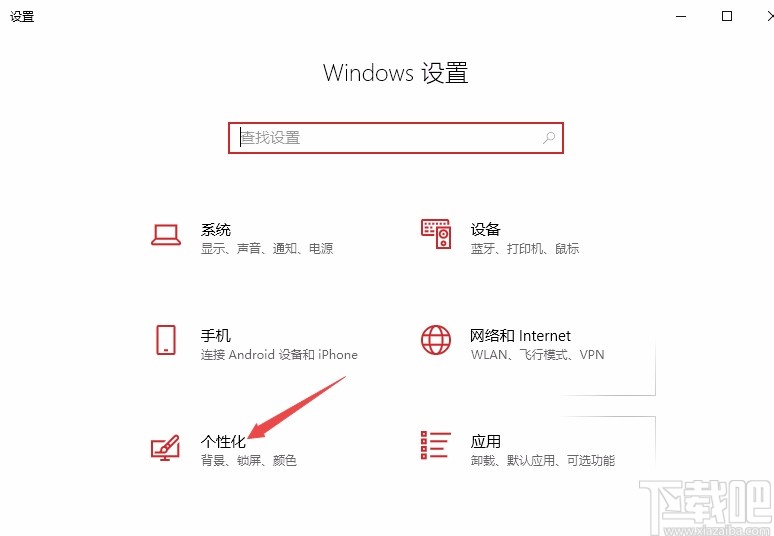
4.接下来在个性化页面中,我们在页面左侧找到“主题”选项,点击该选项就可以进入到主题页面。
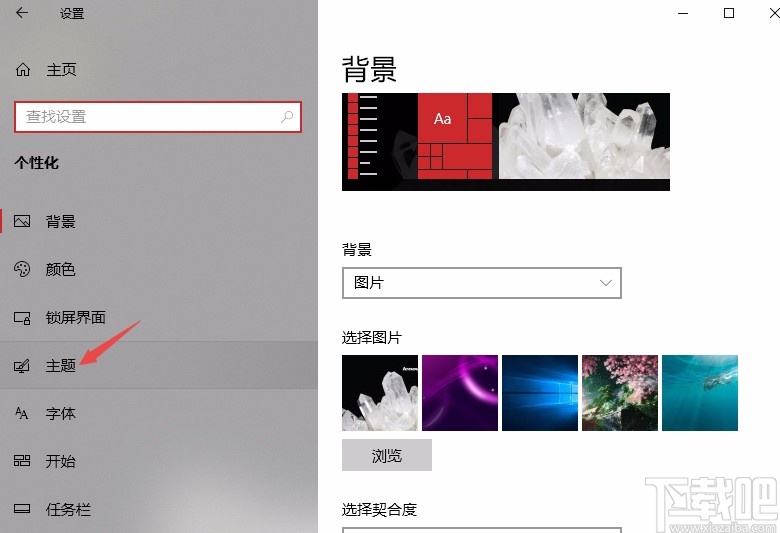
5.之后在主题页面中,我们在页面上可以看到很多好看的精美主题,根据自己的需要进行选择。
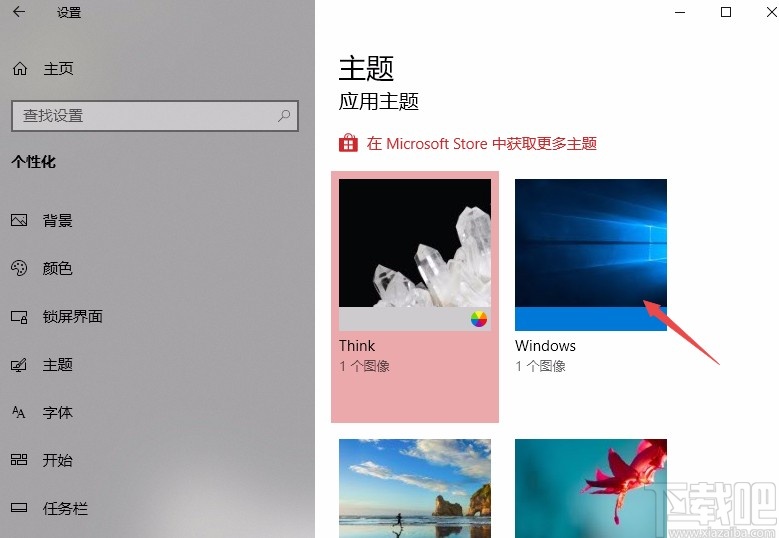
6.比如小编选择“Windows”主题,我们在界面上的预览窗口中就可以看到当前的主题变成了Windows主题了。
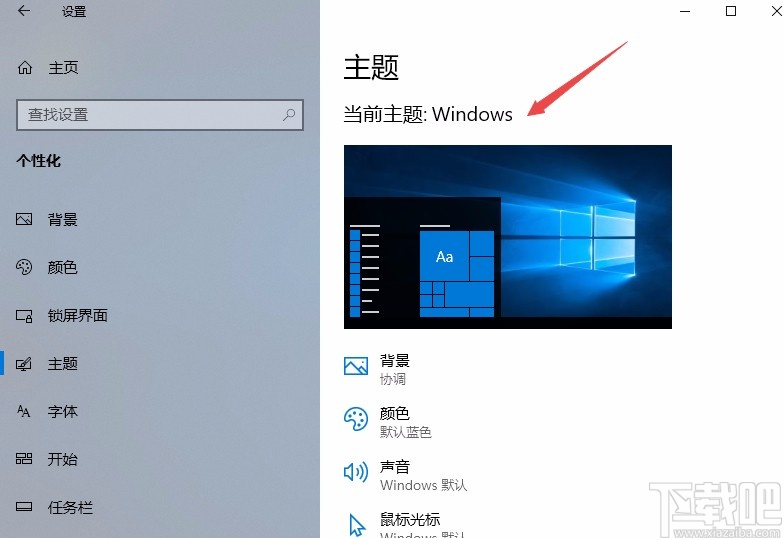
以上就是小编给大家整理的Win10系统更换电脑主题的具体操作方法,方法简单易懂,有需要的朋友可以看一看,希望这篇教程对大家有所帮助。
相关文章:
1. 华为笔记本如何重装系统win10?华为笔记本重装Win10系统步骤教程2. 暗影精灵III Plus笔记本如何安装win10系统 安装win10系统步骤分享3. 如何纯净安装win10系统?uefi模式下纯净安装win10系统图文教程4. win10系统怎样开启和关闭无线网络5. WIN10系统桌面图标右下角的小盾牌图标怎么去掉6. ROG 枪神2 Plus笔记本U盘怎么安装win10系统 安装win10系统方法说明7. win10系统下十大你不知道的隐藏功能8. Win10系统下骑马与砍杀游戏打不开怎么办?9. Win10系统怎么查看电脑密码?10. 戴尔I5370-1605P笔记本U盘如何安装win10系统 安装win10系统方法说明
排行榜

 网公网安备
网公网安备