文章详情页
Win10系统禁用无线网络的方法
浏览:70日期:2023-03-27 15:20:50
Win10系统是现在大多数朋友都在使用的一个电脑系统,这个系统在操作使用方面更加的人性化,而且用户界面也更加的清爽简单。我们在操作这个系统的过程中,大部分情况下都是需要使用无线网络的。但是有时候我们可能会因为某些需要而禁用无线网络,但是有很多朋友只会连接无线网络,并不知道如何禁用无线网络,所以我们需要掌握禁用无线网络的方法。那么接下来小编就给大家详细介绍一下Win10系统禁用无线网络的具体操作方法,有需要的朋友可以看一看并收藏起来。

1.首先打开电脑,我们在电脑桌面的左下角找到下图所示的开始按钮,点击该按钮即可。

2.接着在桌面左下方会出现一个下拉框,我们在下拉框的左侧找到“设置”选项,点击该选项打开设置页面。
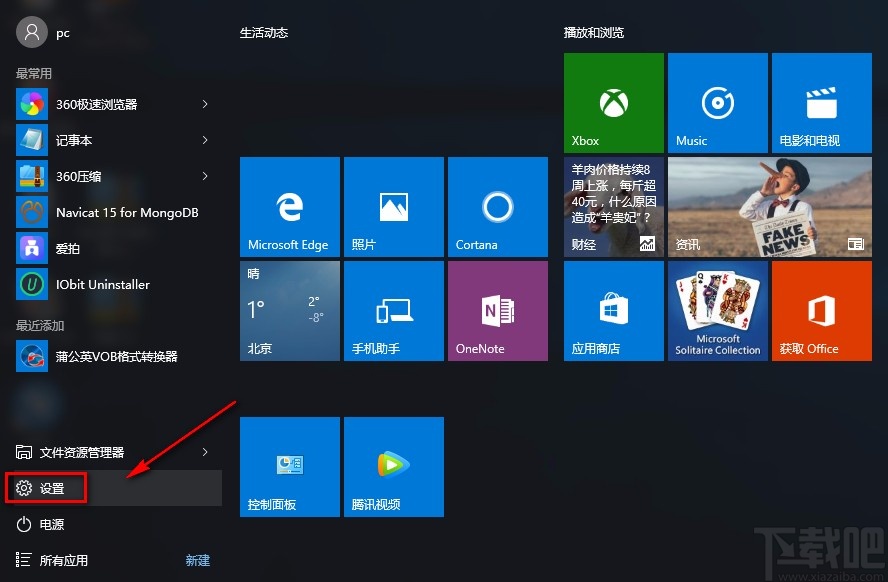
3.在设置页面中,我们在页面上找到“网络和Internet”选项,点击该选项进入到下一个界面。
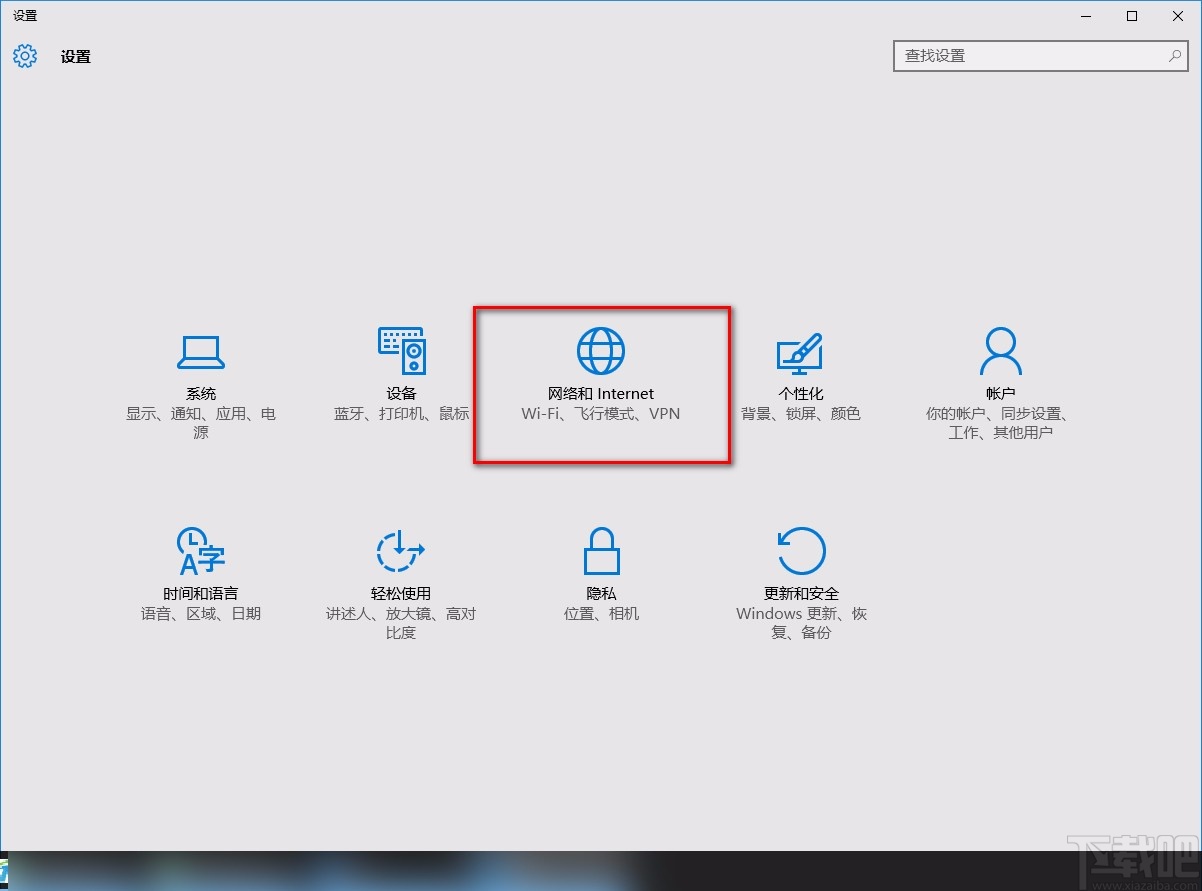
4.然后我们在界面左上方点击“VPN”选项,并在界面上找到“更改适配器选项”,点击这个选项即可。
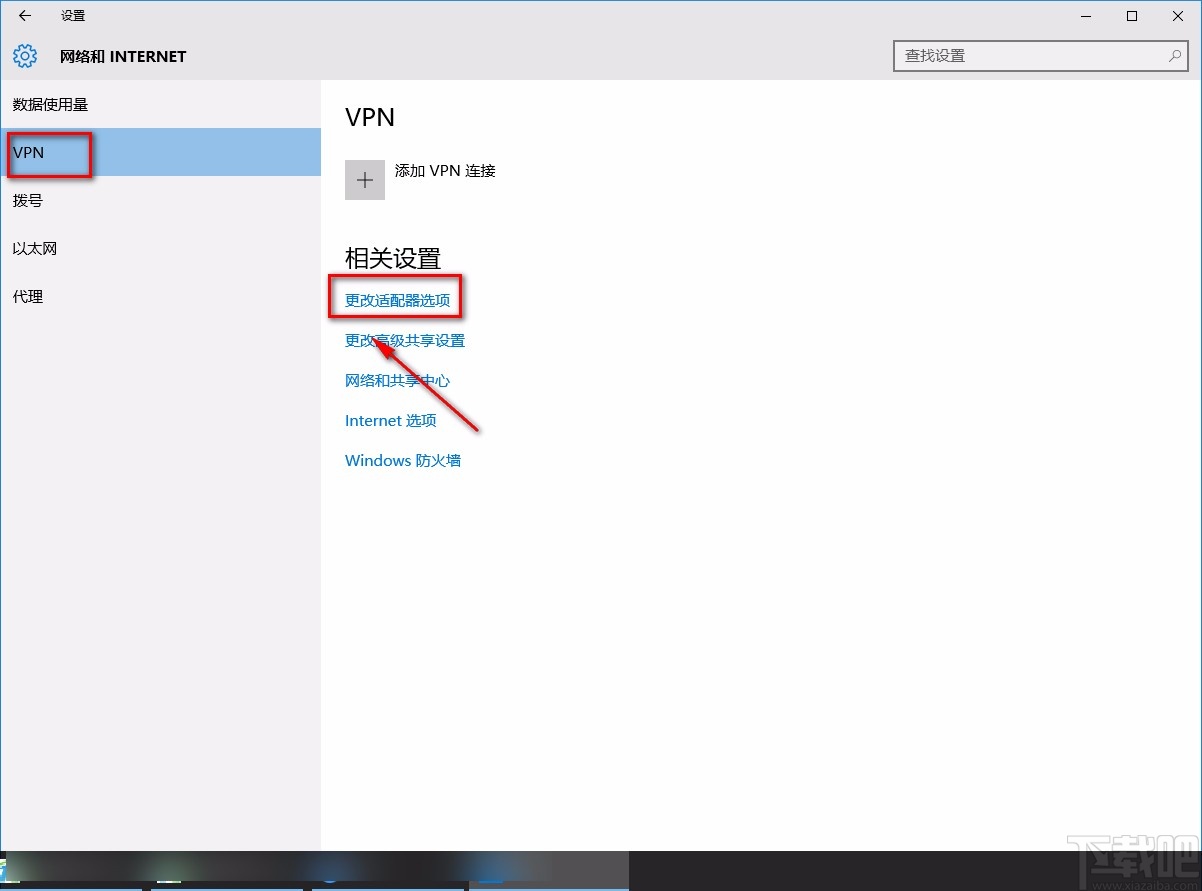
5.接下来在界面上就可以看到已连接的无线网络,这时候用鼠标右键点击无线网络,界面上会出现一个下拉框,在下拉框中选择“禁用”选项。
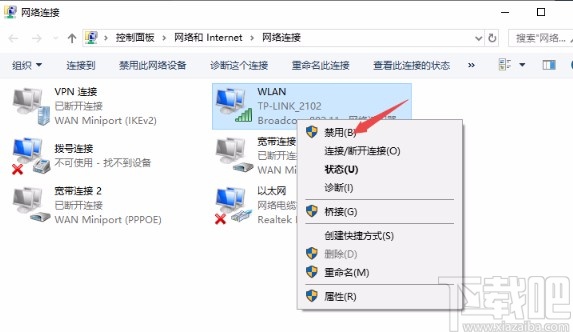
6.完成以上所有步骤后,我们就成功禁用无线网络了,这时候在无线网络的下方就可以查看到“已禁用”的提示字样,如下图所示,大家可以作为参考。
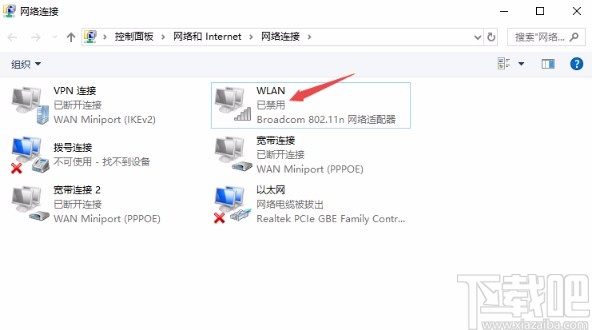
以上就是小编给大家整理的Win10系统禁用无线网络的具体操作方法,方法简单易懂,有需要的朋友可以看一看,希望这篇教程对大家有所帮助。
相关文章:
排行榜

 网公网安备
网公网安备