文章详情页
win10系统设置虚拟内存的方法
浏览:37日期:2023-03-27 17:34:37
在我们使用电脑的时候可以设置虚拟内存,想必还有一些用户不知道虚拟内存是什么意思,设置这个虚拟内存之后可以在磁盘内存不够的情况下将缓存暂时存入到虚拟内存中,这样可以解决内存不足的一些问题,也有很多使用win10系统的用户还没有设置过虚拟内存,不知道具体要如何操作设置。所以接下来小编就在下方的教程中跟大家分享一下win10系统设置虚拟内存的具体操作方法吧,感兴趣的朋友不妨一起来看看这篇方法教程,希望小编分享的这篇教程能够帮助到大家。
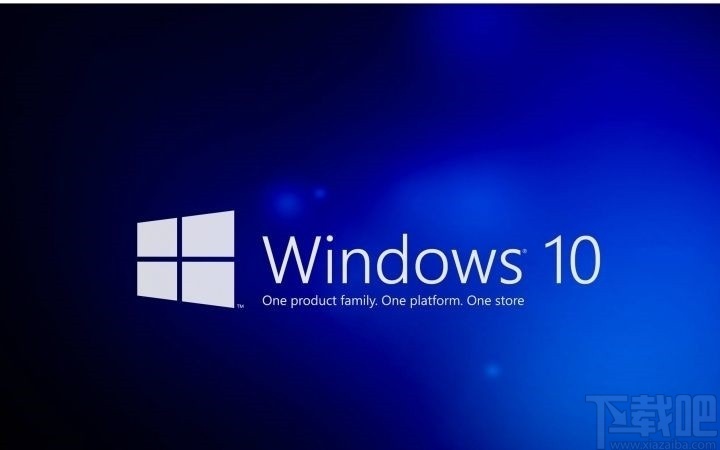
1.首先找到这台电脑图标之后使用鼠标右键点击,在出现的选项中找到属性这选项,接着点击进入到其中。
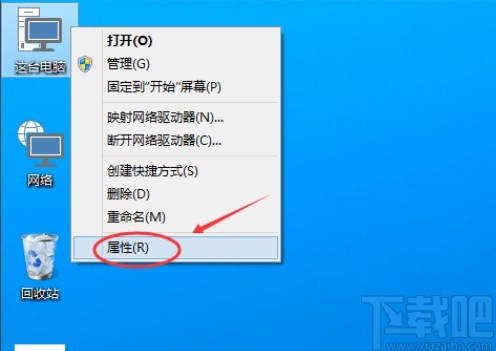
2.点击属性之后在下一步出现的界面左边,找到高级系统设置这个选项,找到之后点击进入到其中。
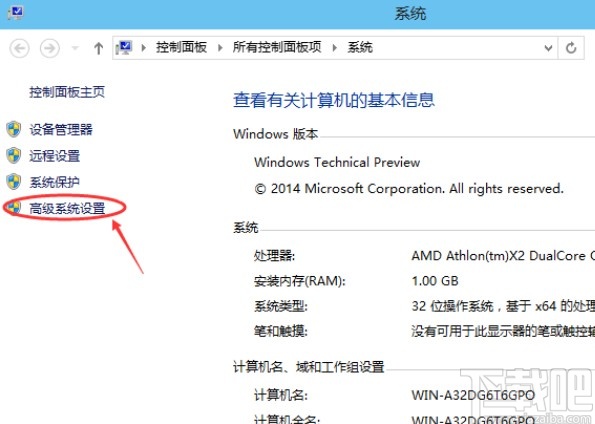
3.在高级系统设置界面中,可以看到性能这个模块,然后需要点击性能模块的设置按钮,如下图中所示。
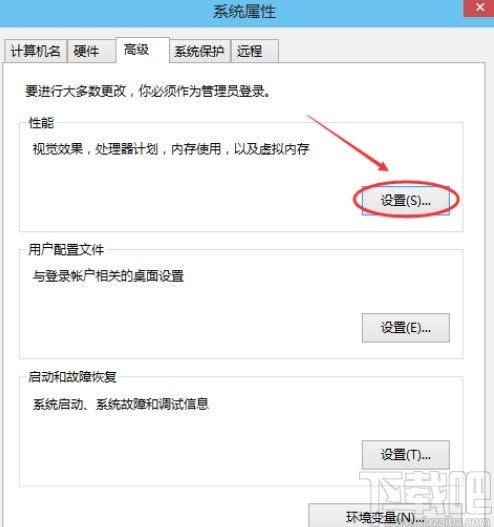
4.点击这个按钮之后,接下来出现的界面中就可以看到有虚拟内存选项了,接着点击它右边的更改按钮。
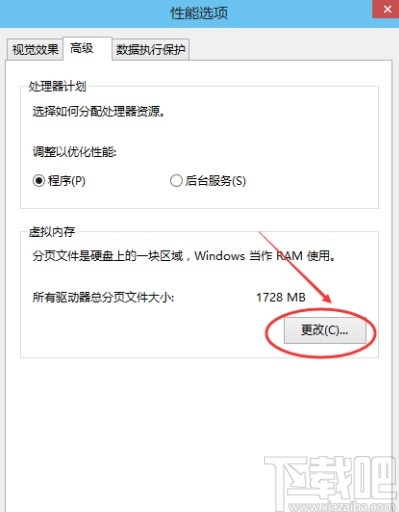
5.点击这个更改按钮之后在下一步出现的界面中,取消勾选“自动管理所有驱动器的分页文件大小(A)”这个选项。
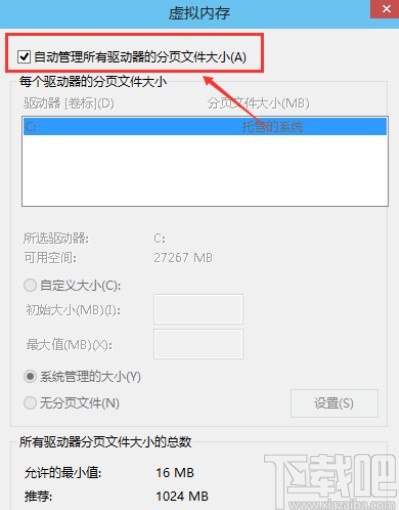
6.取消勾选这个选项之后下一步我们就可以开始选择驱动器并对初始大小和最大值等数据进行设置了,根据自己的需求设置完成之后,点击下方的确定按钮即可。
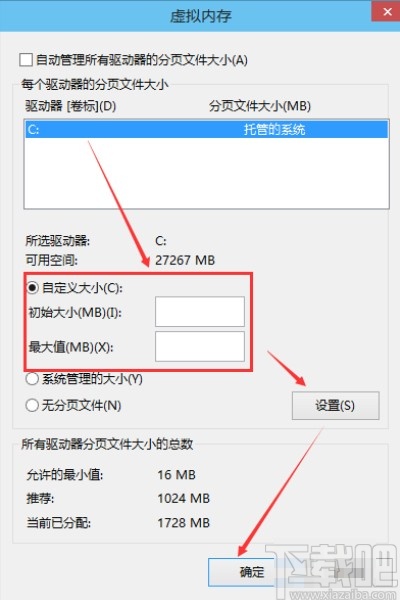
以上就是小编今天跟大家分享的使用win10系统的时候设置虚拟内存的具体操作方法,有需要的朋友赶紧试一试这个方法吧,希望这篇教程能够对大家有所帮助。
相关文章:
1. Win10系统专业版永久激活方法教程2. win10系统设置资源管理器界面显示回收站的方法3. Win10系统桌面找不到IE怎么启动IE浏览器有哪些?Win10系统桌面找不到IE怎么启动IE浏览器的方法分享4. U盘怎么重装Win10系统?U盘重装系统Win10教程5. Win10系统界面回归传统风格的方法6. Win10系统的Wi-Fi Sense是什么?7. win10系统设置自动登录具体操作步骤8. MAC装Win10系统之后发热怎么办?MAC装Win10系统之后发热的解决方法9. Win11系统怎么设置虚拟内存?Win11虚拟内存设置多少?10. Win10系统开机慢怎么解决?如何提高开机速度?
排行榜

 网公网安备
网公网安备