文章详情页
win10系统开启远程桌面的操作方法
浏览:45日期:2023-03-27 17:44:57
在使用win10系统的电脑时有很多智能的功能可以使用到,就比如我们生活中会用到的远程桌面功能,开启之后允许使用一些远程桌面客户端从远程设备连接到自己的电脑上,并且是可以控制自己的电脑的,这样我们就可以在其他设备上操作电脑了,很多使用win10系统的用户还不知道要怎么打开这个远程桌面功能,所以在接下来的教程中小编就跟大家分享一下win10系统开启远程桌面的方法吧,感兴趣的朋友不妨一起来看看这篇方法教程,希望这篇方法教程能够对大家有所帮助。
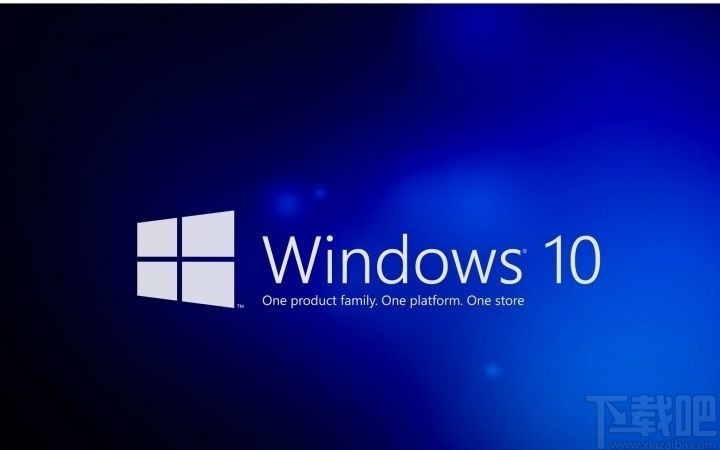
1.首先第一步我们找到此电脑图标,找到之后点击进入到其中。
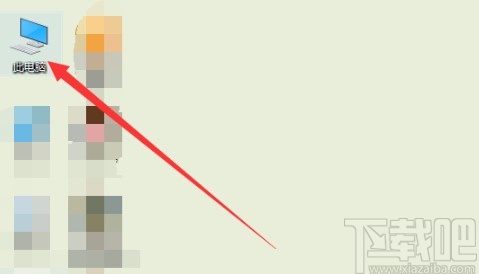
2.点击打开此电脑之后,点击计算机选项,在计算机模块找到打开设置按钮并点击,打开Windows设置界面。
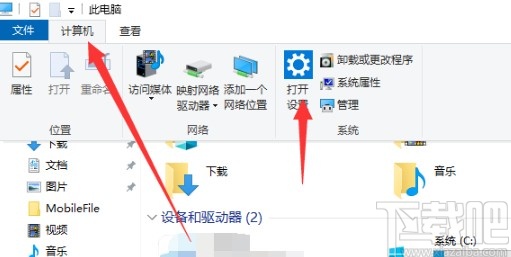
3.点击打开Windows设置界面之后,点击界面中的系统这个模块,进入到系统设置界面。
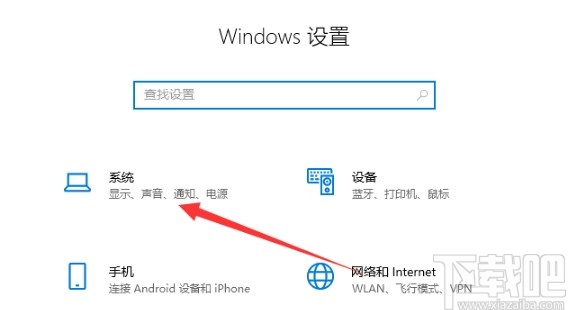
4.进入到系统设置界面之后,在左边可以看到有远程桌面这个选项,然后我们需要点击切换到其中。
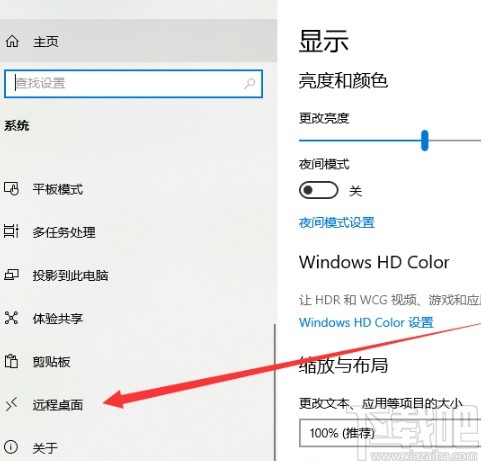
5.点击切换到远程桌面功能设置模块之后,找到启用远程桌面这个选项,点击它的开关将功能打开即可。
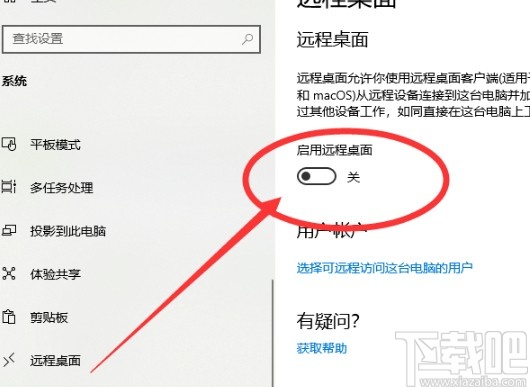
6.点击开关开启之后会出现下图所示的一个提示界面,点击其中的确认按钮之后就可以确认开启远程桌面了。
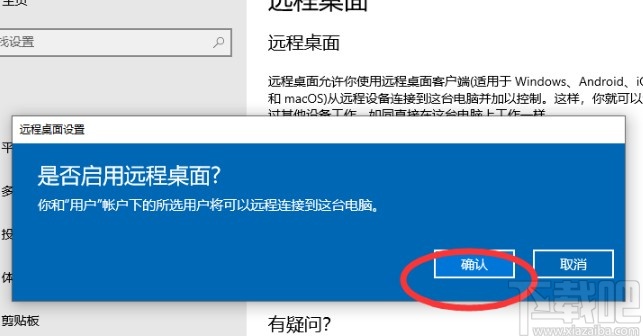
使用上述教程中的操作方法我们就可以在win10系统中开启远程桌面了,还不知道要如何操作的朋友赶紧试一试这个方法吧,希望这篇方法教程能够帮助到大家。
相关文章:
1. Win10系统专业版永久激活方法教程2. win10系统将秒表固定到开始菜单中的操作方法3. win10系统设置资源管理器界面显示回收站的方法4. win10系统开启实时保护的方法5. Win10系统开机慢怎么解决?如何提高开机速度?6. MAC装Win10系统之后发热怎么办?MAC装Win10系统之后发热的解决方法7. win10系统设置自动登录具体操作步骤8. Win10系统IE浏览器如何管理加载项以提高运行速度?Win10系统IE浏览器管理加载项以提高运行速度的方法分享9. win10系统关闭快速访问中显示常用文件夹的方法10. U盘怎么重装Win10系统?U盘重装系统Win10教程
排行榜

 网公网安备
网公网安备