win10系统设置共享打印机的方法步骤
在我们的生活中有很多地方需要应用到电脑,比如常用的打印功能,需要将电脑连接上打印机之后才能够进行后续的打印操作。不过在使用打印机的过程中会遇到很多问题,就比如在办公室,自己离打印机比较远,又不想让别人帮忙打印,这样的话可以用连接打印机的电脑将打印机设置为共享的,这样自己再用电脑连接共享打印机即可进行打印,接下来小编就跟大家分享一下win10系统中设置共享打印机的具体操作方法吧,感兴趣的朋友不妨一起来看看,希望这篇教程能帮到大家。
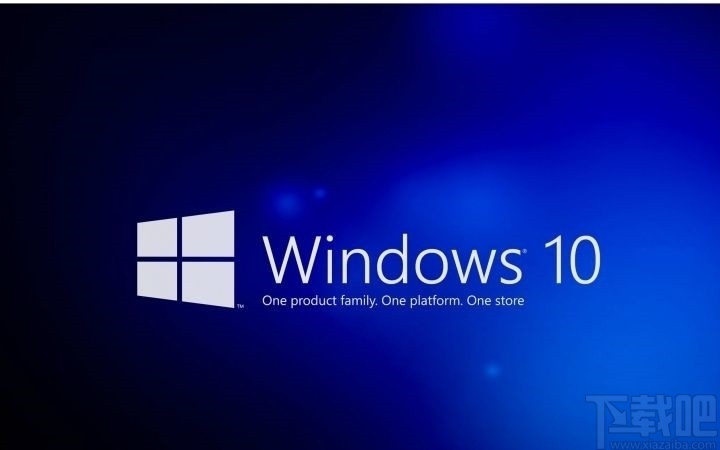
1.首先第一步我们点击开始菜单,搜索控制面板之后打开控制面板。
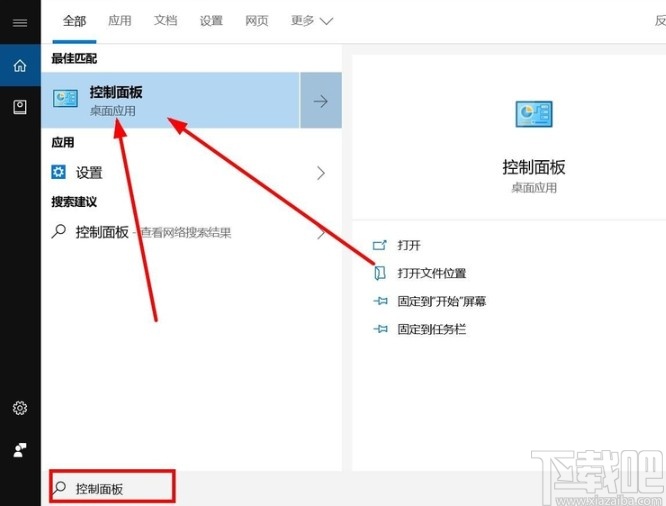
2.打开控制面板之后,找到网络和Internet这个选项,点击进入到其中。
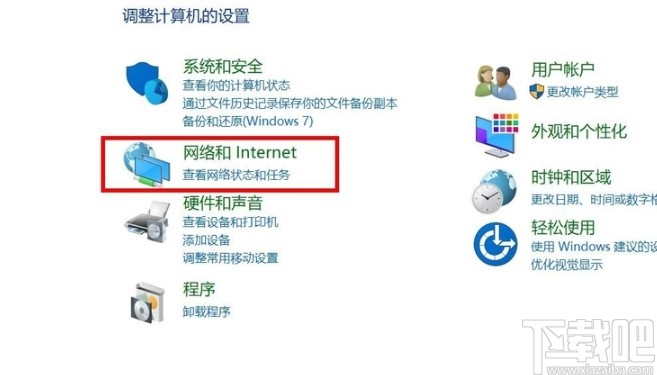
3.进入到相关的设置界面之后,我们找到网络和共享中心这个选项,找到之后点击它下方的“查看网络状态和任务”这个选项。
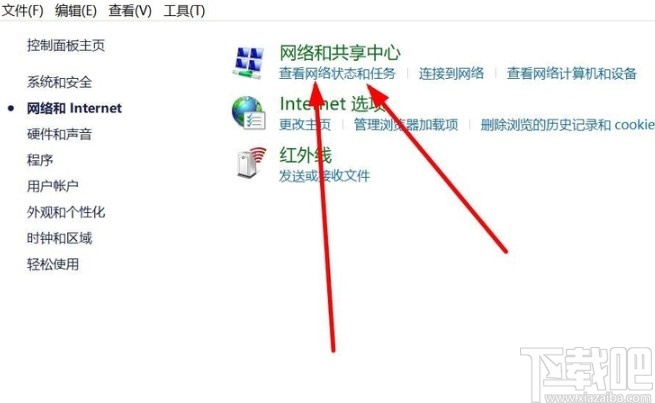
4.之后在出现的界面,选择更改高级共享设置选项,就会打开下图所示的界面了,我们勾选“启用网络发现”和“启用文件和打印机共享”这两个选项。
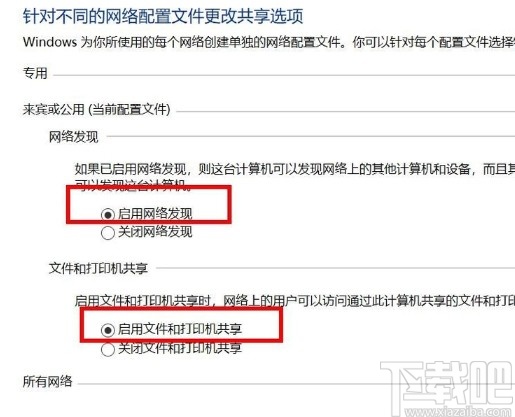
5.勾选这两个选项之后回到控制面板界面,找到硬件和声音选项点击进去,如下图中所示。
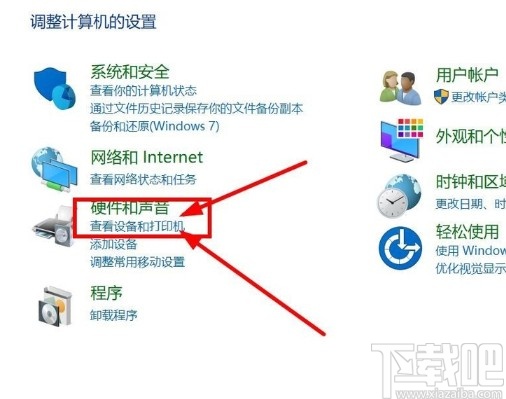
6.之后在硬件界面中找到想要共享的打印机,右键点击之后在菜单中选择打印机属性这个选项并点击。
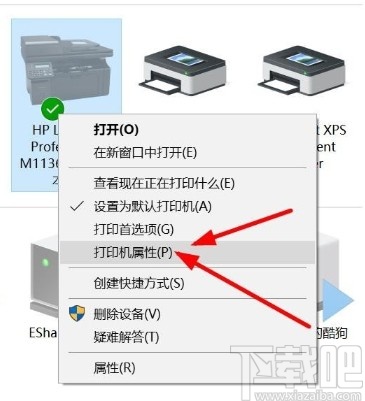
7.接着在打开的打印机属性界面,切换到共享这个模块,勾选“共享这台打印机”这个选项,设置好共享名称,点击确定按钮就可以共享这台打印机了。
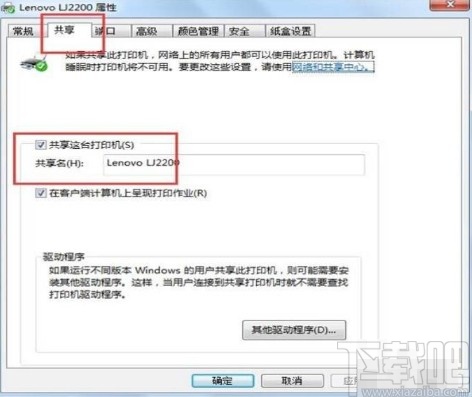
使用上述教程中的操作方法我们就可以在操作win10系统的时候设置共享打印机了,有需要的朋友赶紧试一试这个方法吧,希望这篇方法教程能够对大家有所帮助。
相关文章:

 网公网安备
网公网安备