win10系统给磁盘分区的方法
电脑是我们生活中经常会用到的一个设备,在操作电脑的时候很多用户会需要创建一些磁盘分区,创建分区之后能够更加有效的管理磁盘中的文件,也能够合理的运用到磁盘空间,让磁盘的作用最大化,不过很多使用win10系统的用户还不知道在其中要怎么给磁盘分区,这样的话对后续的操作进度也会有所影响,那么接下来小编就在下方的教程中跟大家分享一下在win10系统中进行磁盘分区的具体操作方法吧,感兴趣的朋友不妨一起来看看小编分享的这篇教程,希望这篇方法教程能帮到大家。
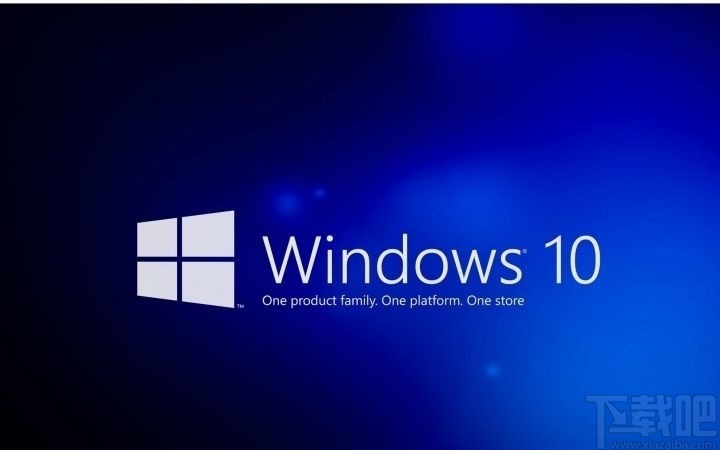
1.首先找到此电脑图标之后,使用鼠标右键点击,点击之后在出现的菜单中找到管理这个选项,接着点击进去。
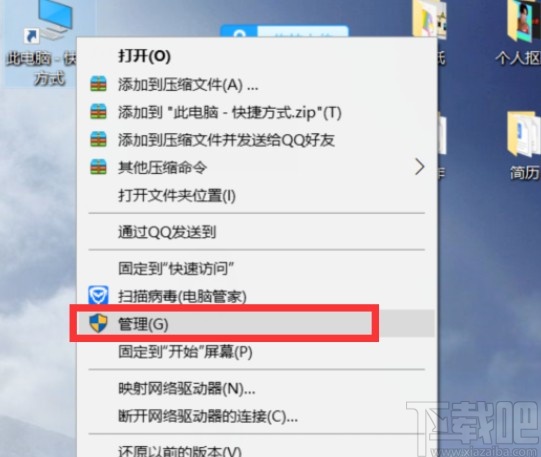
2.点击进入到计算机管理界面之后,在左边找到磁盘管理选项并点击,如下图中所示。
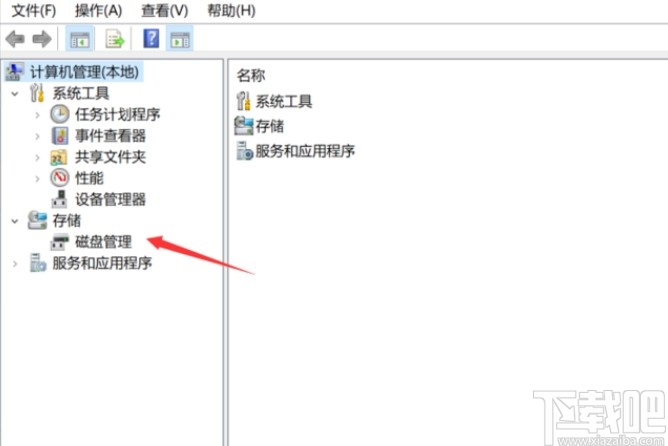
3.之后我们在磁盘管理界面,找到自己想要创建分区的硬盘,然后使用鼠标右键点击它,选择压缩卷这个选项。
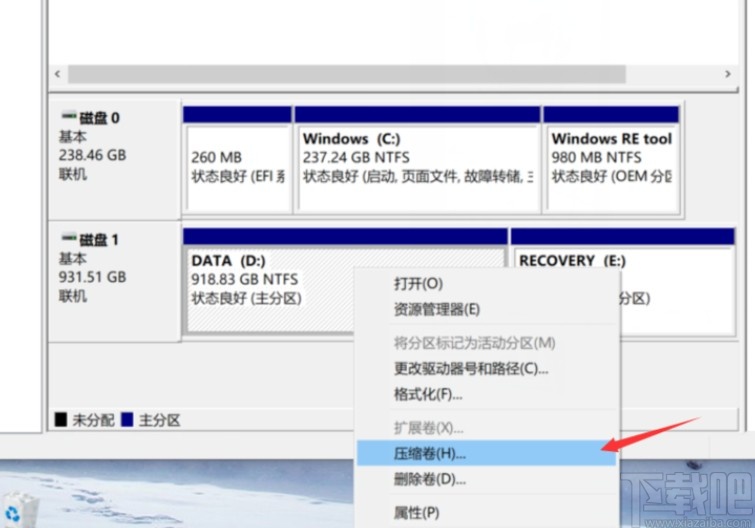
4.点击压缩卷之后,下一步会出现下图所示的界面,我们在其中输入想要的分区大小,输入之后点击压缩按钮。
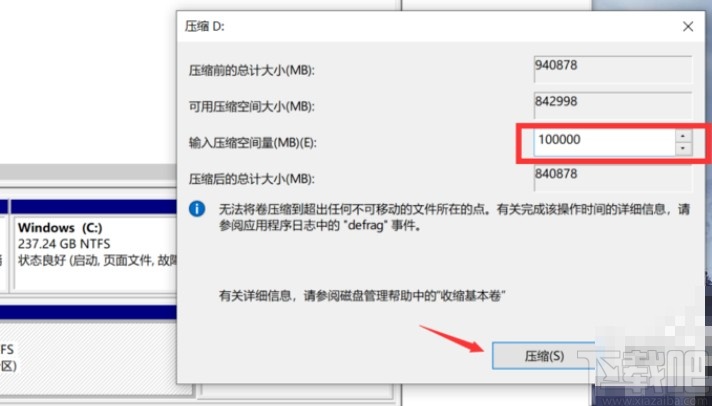
5.之后下一步就可以看到一个未分配的磁盘分区,如下图中所示,我们使用鼠标右键点击它,选择新建简单卷选项。
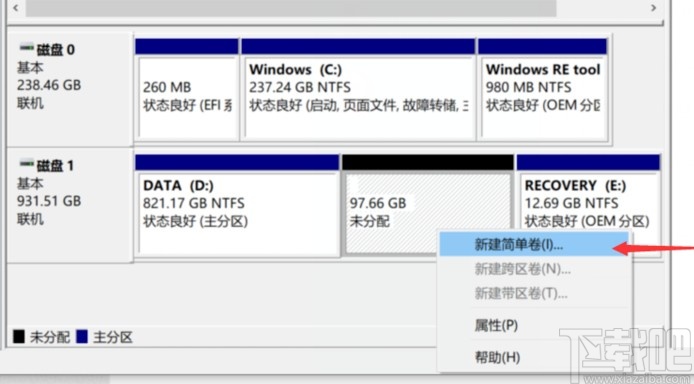
6.紧接着就打开一个创建简单卷的向导界面了,我们一直点击向导中的下一步按钮,完成新建简单卷的操作,中途有一个确认文件系统的步骤,需要将文件系统选择为NTFS。
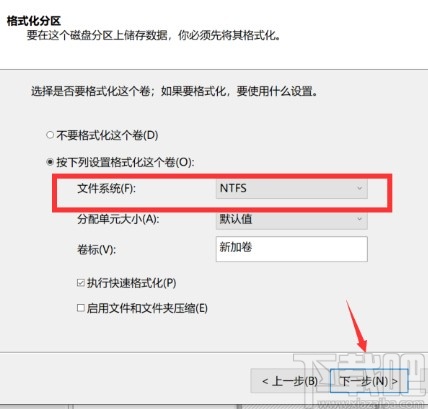
7.最后完成新建简单卷操作之后就可以在设备和驱动器中看到新建出来的磁盘分区了,如下图中所示。
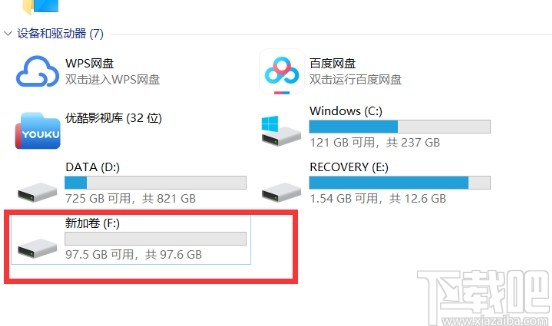
以上就是小编今天跟大家分享的在win10系统中给硬盘分区的具体操作方法,有需要的朋友赶紧试一试这个方法吧,希望这篇方法教程能够对大家有所帮助。
相关文章:

 网公网安备
网公网安备