文章详情页
win7系统共享文件夹的操作方法
浏览:90日期:2023-03-27 18:09:46
在我们使用电脑的时候,经常会进行文件收发的操作,如果文件太多不方便发送的话我们可以通过文件共享的方式让两台电脑的用户都可以快速的查看这个文件,并且文件共享的方式也比较方便简单,在同一个局域网下计算机都可以进行文件共享,只是有很多win7系统的用户还不知道要如何进行共享文件的操作,那么接下来小编就跟大家分享一下win7系统共享文件夹的具体操作方法吧,感兴趣的朋友不妨一起来看看这篇方法教程,希望这篇方法教程能够对大家有所帮助。

1.首先第一步我们在电脑中找到想要共享的文件夹,选中之后右键点击它,在出现的菜单选项中选择属性这个选项,如下图中所示。
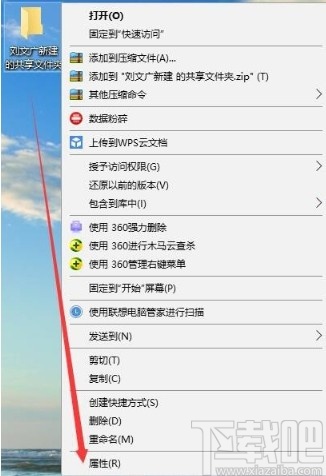
2.点击这个属性选项之后,在出现的属性界面,点击切换到共享这个设置界面当中,如下图中所示。
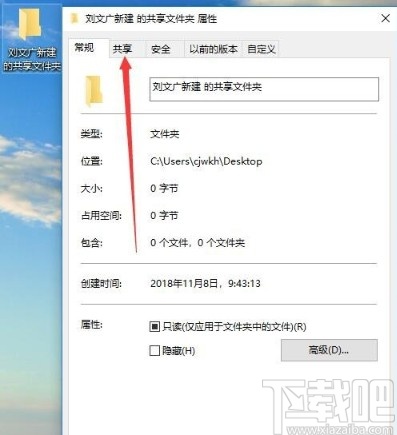
3.点击切换到共享界面之后,我们在“网络文件和文件夹共享”模块,找到共享按钮并点击。
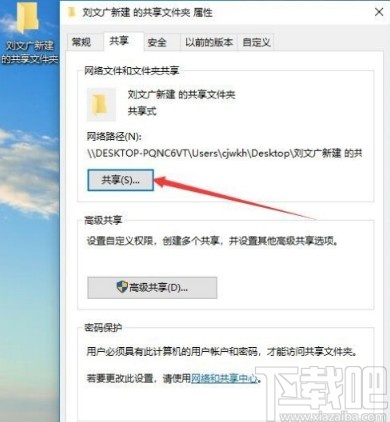
4.点击这个共享按钮之后,下一步就会出现选择设置共享用户的界面,可以直接点击添加按钮来添加想要共享文件夹的用户,选择之后点击下方的共享按钮。
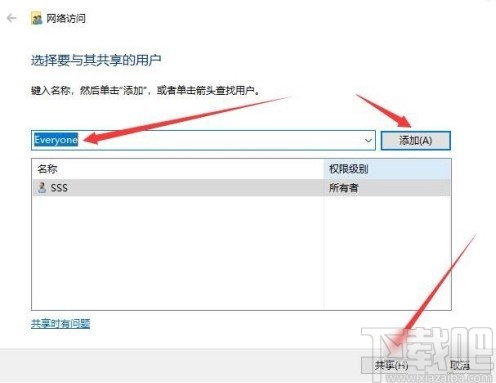
5.点击共享之后就会执行文件夹共享操作,共享完成之后会出现一个文件已共享的提示,如下图中所示,这样就表示共享成功了。
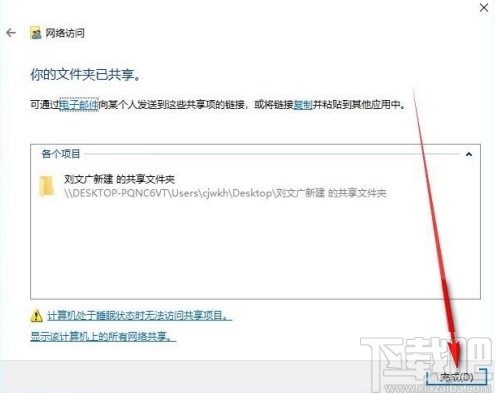
使用上述教程中的操作方法我们就可以在win7系统中共享文件夹了,还不知道要如何操作进行共享文件夹的朋友可以试一试这个方法,希望这篇教程能帮到大家。
相关文章:
排行榜

 网公网安备
网公网安备