win10系统开启管理员权限的方法步骤
win10系统是现在很多用户在使用电脑的时候都喜欢使用的一个操作系统,在win10系统中有很多功能可以帮助用户快速的完成操作,减少用户办公花费的时间,除了一些功能的升级之外,相较于win7系统来说其中的某些设置也比较麻烦,就比如很多用户经常遇到没有管理员权限的提示,这样的话需要用户自己开启管理员权限,很多朋友不知道在win10系统中要如何操作,那么接下来小编就跟大家分享一下win10系统开启管理员权限的具体操作方法吧,有需要的朋友不妨一起来看看,希望能帮到大家。
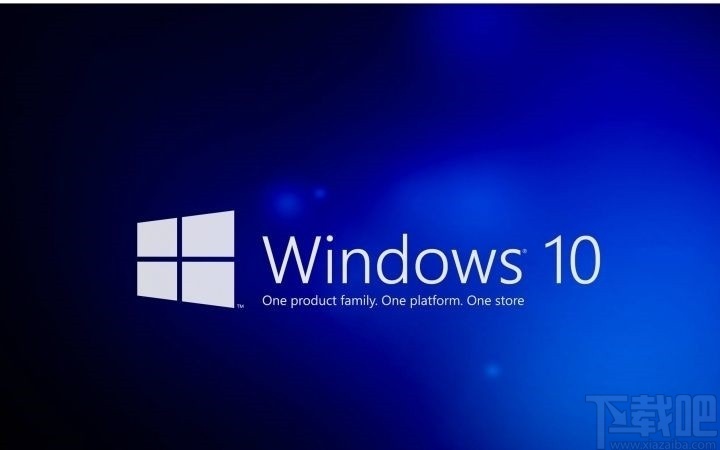
1.首先我们需要使用鼠标右键点击我的电脑图标,点击之后在出现的选项中选择管理这个选项。
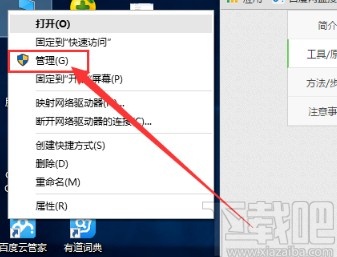
2.点击管理选项之后,我们在出现的计算机管理界面左边的列表中,找到本地用户和组这个选项,点击之后打开它下面的选项。
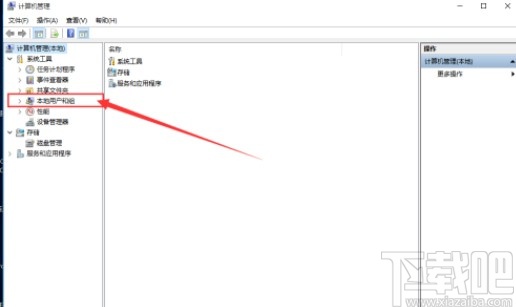
3.之后在打开的选项中,找到用户文件夹点击选择,然后在右边选择目标用户名称,比较常见的就是Administrator用户。
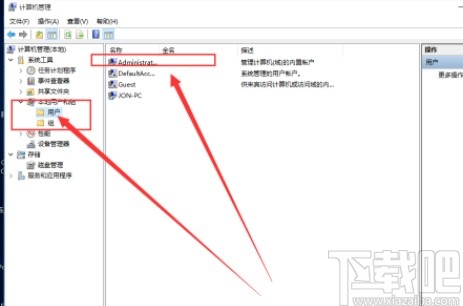
4.选择这个Administrator用户之后右键点击它,在出现的菜单中我们找到属性选项并点击。
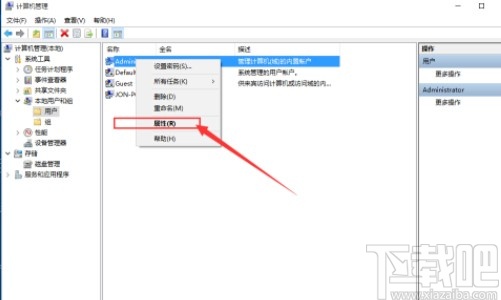
5.打开用户的属性界面之后,我们可以看到在属性的常规界面中有“帐户已禁用”这个选项,并且是被勾选的状态,这样的话就无法获取到管理员权限。
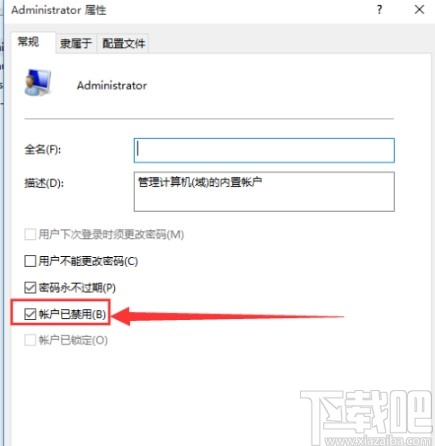
6.最后一步我们取消勾选这个禁用帐户的选项,然后点击下方的应用按钮并点击确定关闭属性界面,重新使用这个设置过的用户登录Windows系统即可。
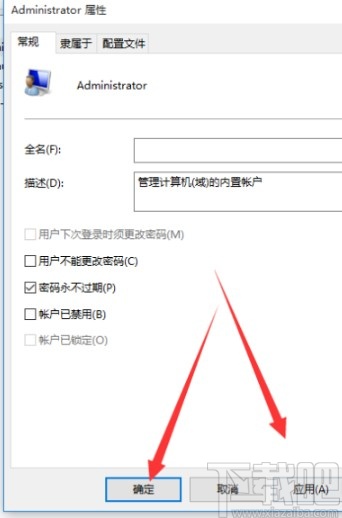
使用上述教程中的操作方法我们就可以在win10系统中开启管理员权限了,有需要的朋友赶紧试一试这个方法吧,希望这篇方法教程能够帮到大家。
相关文章:
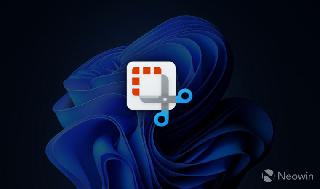
 网公网安备
网公网安备