文章详情页
win10系统设置ip地址的方法步骤
浏览:42日期:2023-03-27 18:40:54
在操作电脑的过程中我们经常会进行一些局域网的连接,或者是远程连接,在连接的过程中就需要用到自己电脑的IP地址,有时候需要更改这个IP地址才能够完成连接,而很多使用win10系统的用户还不知道要怎么更改自己电脑的IP地址,这样对后续的工作也会有影响,所以小编今天就来跟大家分享一下在win10系统中设置电脑IP地址的具体操作方法吧,还不知道要如何操作的朋友不妨一起来看看这篇方法教程,有需要的朋友不妨一起来看看,希望这篇方法教程能够帮助到大家。
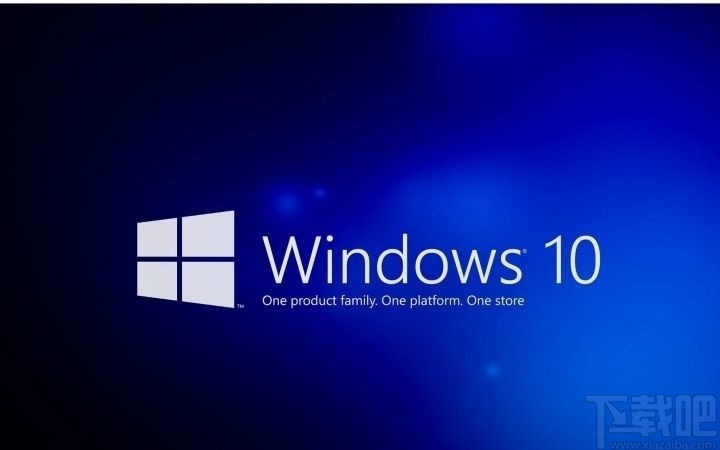
1.首先第一步找到我的电脑图标,使用鼠标右键点击之后在出现的菜单中选择属性这个选项,选择之后打开系统界面。
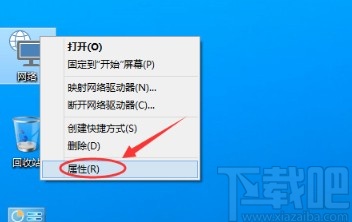
2.之后下一步在系统界面找到网络和共享中心这个窗口点击进去,如下图中所示,找到以太网入口再次点击。
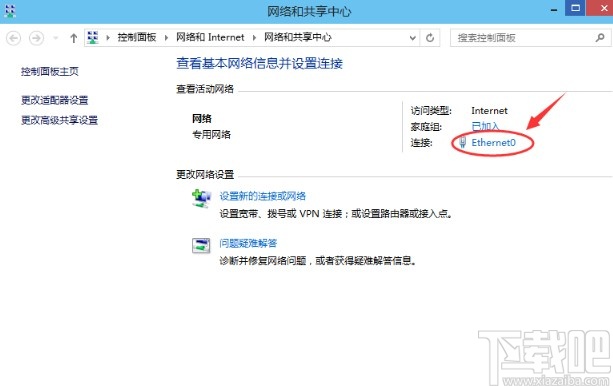
3.紧接着就打开下图所示的界面了,我们在这个界面中点击属性按钮,进入到属性的相关设置界面当中。
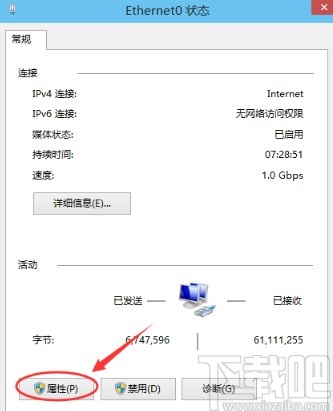
4.进入到属性设置界面之后,点击列表中的TCP/IPv4这个选项,如下图中所示,找到时候双击打开它。
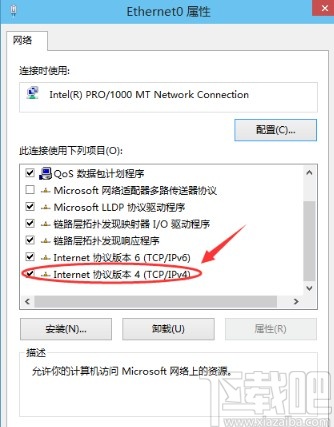
5.双击打开TCP/IPv4协议属性界面之后,我们勾选“使用下面的IP地址”和“使用下面的DNS服务器地址”这两个选项。
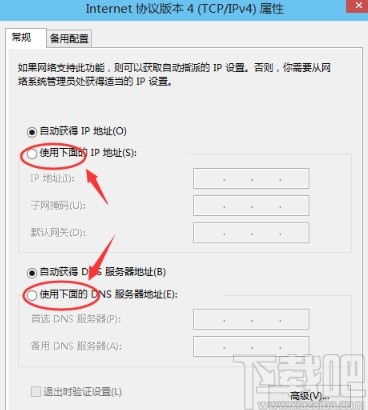
6.勾选这两个选项之后,下一步就可以进行IP的设置了,直接在右边的这些选项中输入想要设置的IP地址即可。
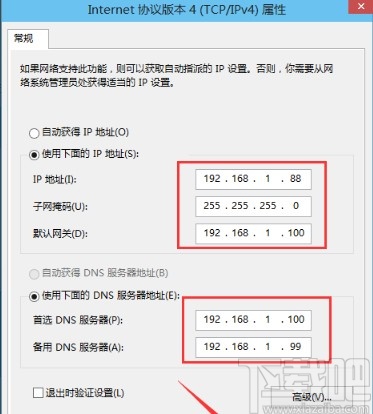
以上就是小编今天跟大家分享的在win10系统中设置IP地址的具体操作方法,有需要的朋友赶紧试一试这个方法吧,希望这篇方法教程能够帮助到大家。
相关文章:
排行榜

 网公网安备
网公网安备