文章详情页
win10系统连接wifi的操作步骤
相信大家在生活中都有使用过WLAN无线网络,也就是我们常说的WiFi,在自己的设备没有网络的时候就可以连接别人分享的WiFi进行上网,在win10系统的电脑上也是可以连接WiFi的,这样我们在去到一些没有网络、宽带的地方时就可以用自己的手机分享WiFi给电脑连接了,鉴于还有很多用户不知道win10系统要怎么连接WiFi,小编就来跟大家分享一下具体的操作方法吧,感兴趣的朋友不妨一起来看看小编分享的这篇方法教程,希望这篇教程中的方法能够对大家有所帮助。
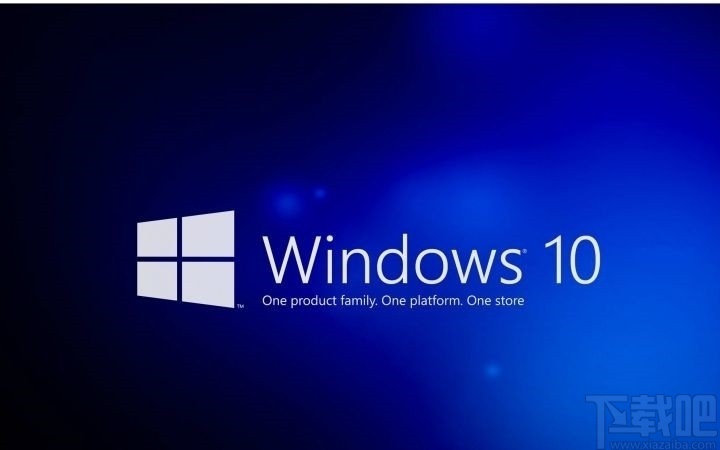
1.首先第一步,打开Windows设置界面之后,找到网络和Internet这个设置模块,点击进入到其中。
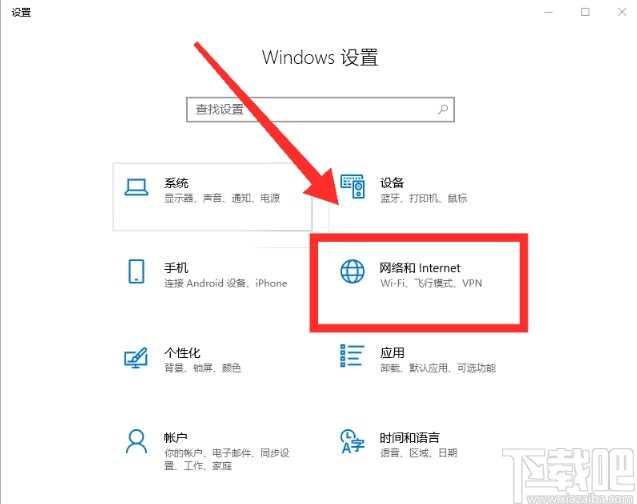
2.进入到网络和Internet设置界面之后,找到左边的WLAN这个选项并点击,然后点击右边的显示可用网络选项。
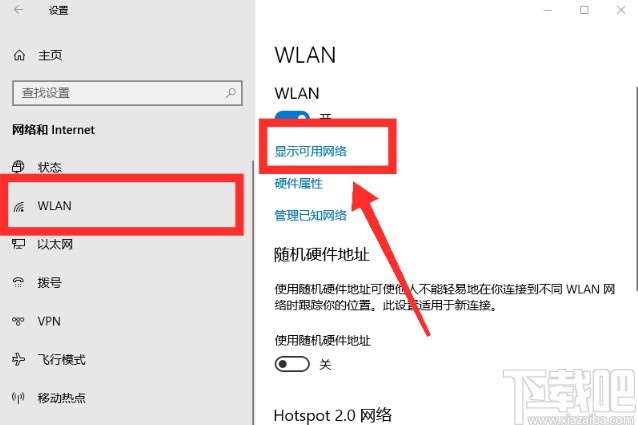
3.点击显示可用网络之后,就会在网络连接界面看到可以连接的WiFi无线网络列表了,如下图中所示,不过在此之前要保持WLAN功能是开启状态。
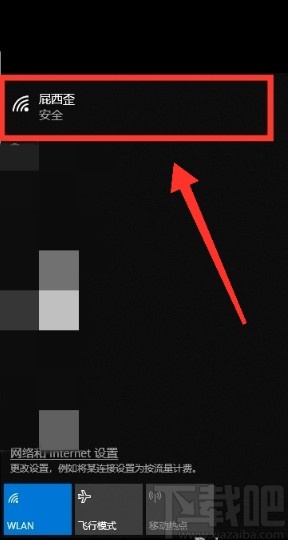
4.之后找到想要连接的WiFi点击它上面的连接按钮,点击之后即可出现验证密码的窗口。
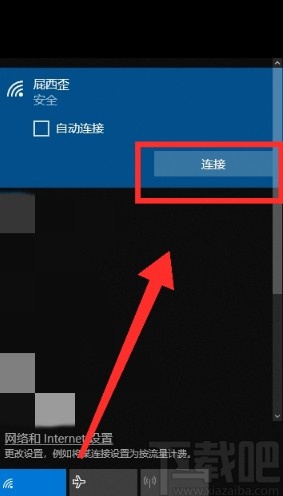
5.在出现的输入连接WiFi密码的界面中,输入对应的连接密码之后点击下一步即可自动进行连接,密码验证成功就能连接成功了。
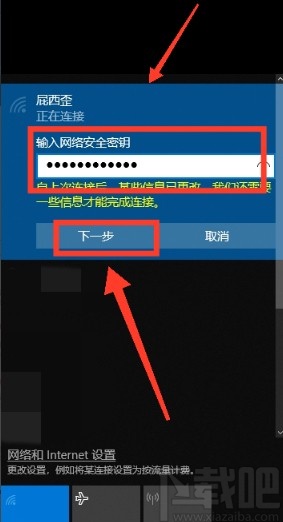
使用上述教程中的操作方法我们就可以在使用win10系统的时候连接WiFi无线网络了,还不知道要如何操作的朋友赶紧试一试这个方法吧,希望这篇方法教程能够对大家有所帮助。
相关文章:
1. 如何为win10系统登录邮箱账户添加别名账号2. win10系统怎么关闭Windows Defender3. Win10系统输入法无法切换怎么办?4. 华硕x542ur8250笔记本如何使用大白菜u盘安装win10系统?安装方法分享5. 360rp.exe是什么进程?Win10系统下360rp.exe占用内存高怎么办?6. Win10系统提示“安全设置发生了变化,你的PIN不再可用”怎么办?7. ThinkPad X1 Carbon 2018笔记本怎么安装win10系统 安装win10系统操作步骤分享8. 新版Chromium Win10 Edge浏览器更新,支持32位Win10系统9. Win10系统如何修复防火墙?防火墙打不开怎么诊断?10. win10系统开启剪贴板历史记录功能的方法
排行榜
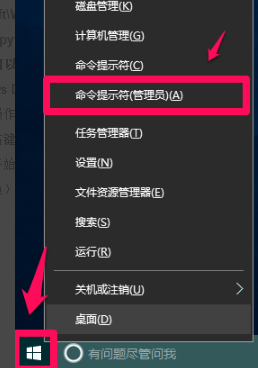
 网公网安备
网公网安备