文章详情页
win10系统关闭开机密码的方法
浏览:75日期:2023-03-28 09:14:10
在我们使用的智能手机中是可以设置一个锁屏密码的,这样能够保证到手机中的数据安全,那么在我们使用的电脑中也是可以设置锁屏密码、开机密码的,只有正确输入密码进行验证才能够进行后续的使用,有的用户在使用win10系统的电脑时设置上开机密码之后,每次打开电脑都需要输入密码,觉得比较麻烦,所以想要将开机密码给关闭掉,那么接下来小编就跟大家分享一下在win10系统中关闭开机密码的操作方法吧,有需要的朋友不妨一起来看看小编分享的这篇方法教程,希望能帮助到大家。
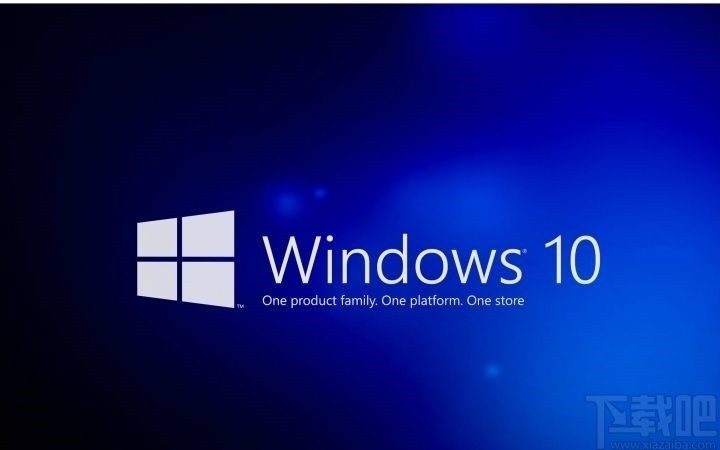
1.首先第一步,我们需要点击左下角的开始菜单图标,点击之后在出现的界面中点击设置选项。
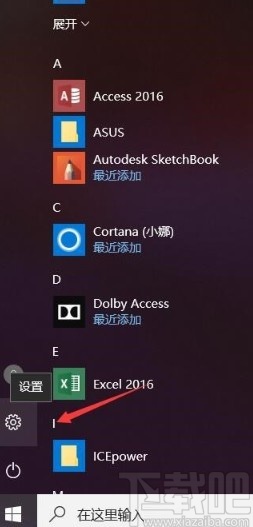
2.点击设置选项之后打开Windows设置界面,在设置界面中找到账户模块,点击进入到其中。
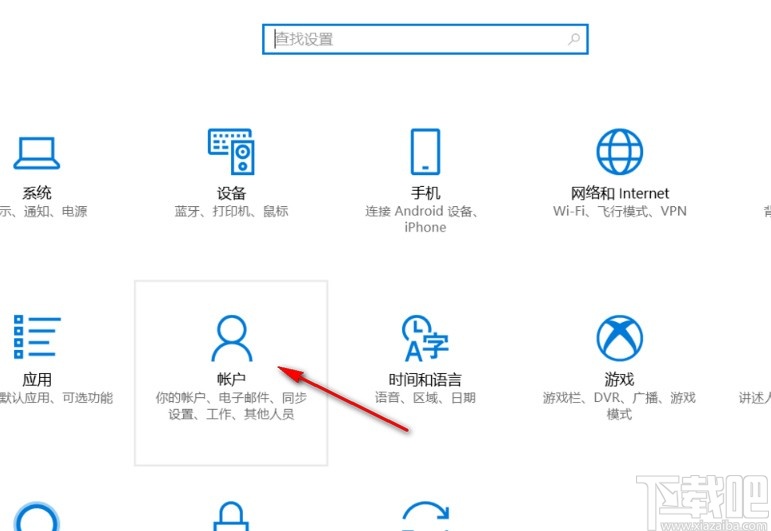
3.点击到账户模块之后,我们在左边找到“登录选项”这个选项,然后点击它打开登录选项界面。
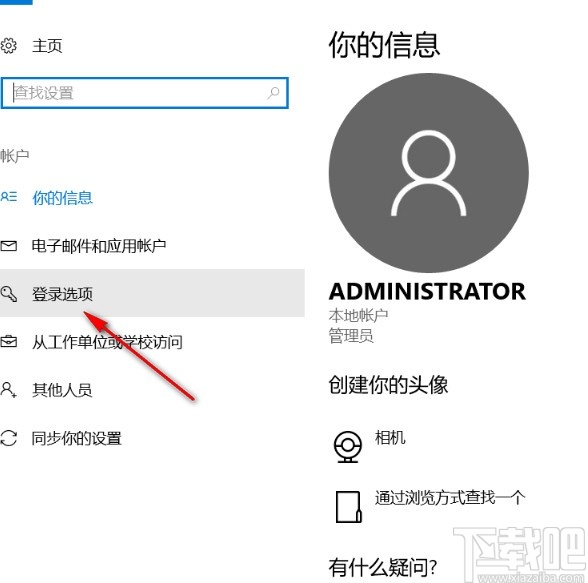
4.在登陆选项界面,找到密码模块,点击其中的更改这个功能按钮打开更改密码的界面。
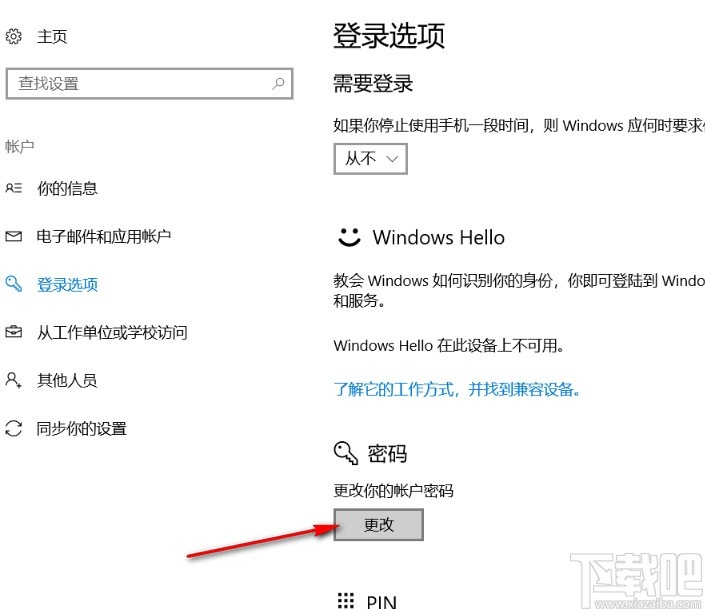
5.打开更改密码的界面之后需要先验证之前设置的密码,验证成功之后进行下一步。
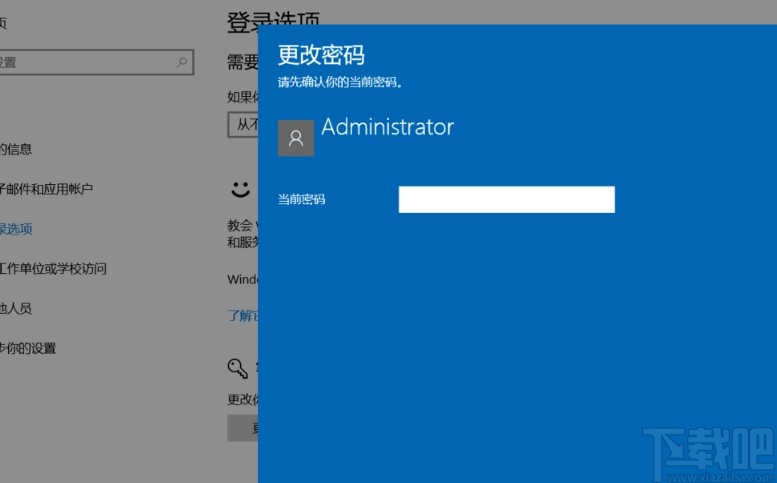
6.最后在设置更改密码的位置,我们将输入密码的位置留空,什么密码都不输入,然后点击完成按钮,保存空的密码,这样在下次开机时就不需要密码了。
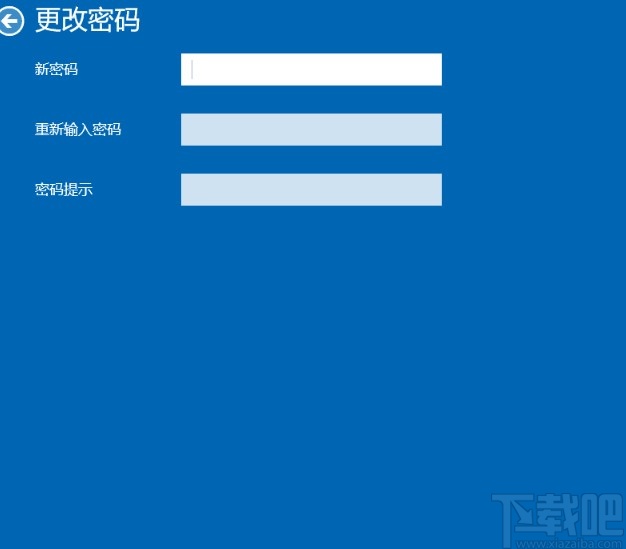
以上就是小编今天跟大家分享的在win10系统中关闭开机密码的具体操作方法,有需要的朋友赶紧试一试这个方法吧,希望这篇教程能够帮助到大家。
相关文章:
1. 华为笔记本如何重装系统win10?华为笔记本重装Win10系统步骤教程2. 暗影精灵III Plus笔记本如何安装win10系统 安装win10系统步骤分享3. 如何纯净安装win10系统?uefi模式下纯净安装win10系统图文教程4. win10系统怎样开启和关闭无线网络5. WIN10系统桌面图标右下角的小盾牌图标怎么去掉6. ROG 枪神2 Plus笔记本U盘怎么安装win10系统 安装win10系统方法说明7. win10系统下十大你不知道的隐藏功能8. Win10系统下骑马与砍杀游戏打不开怎么办?9. Win10系统怎么查看电脑密码?10. 戴尔I5370-1605P笔记本U盘如何安装win10系统 安装win10系统方法说明
排行榜

 网公网安备
网公网安备