文章详情页
win10系统进入安全模式的方法
浏览:81日期:2023-03-28 09:41:12
win10系统是Windows系统中比较受欢迎的一个版本,在其中有很多新的功能可以用到,因为有很多新功能,所以用户在使用的过程中也会遇到一些问题,就比如有的用户想要将电脑进入到安全模式,但是不知道具体要如何操作进入,而且在win10系统中有很多设置都是比较隐蔽的,所以大多数用户不知道怎么进入到安全模式中,那么在接下来的教程里面,小编就跟大家分享一下在win10系统中进入安全模式的操作方法吧,有需要的朋友赶紧试一试这个方法吧,希望这篇方法教程能帮到大家。
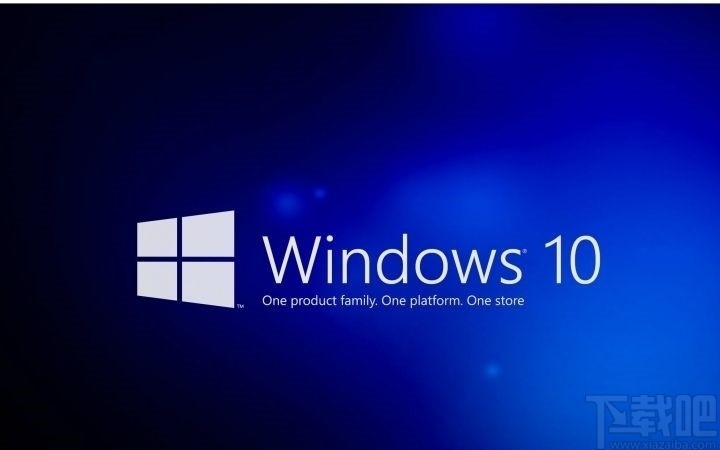
1.首先第一步点击左下角的开始菜单图标之后,再点击设置选项,如下图中所示。
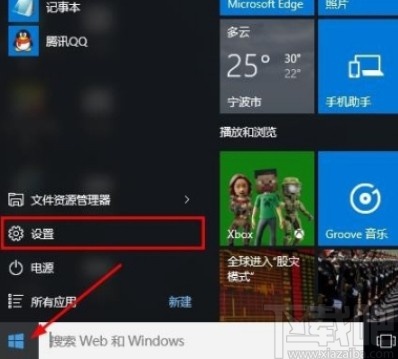
2.点击设置选项之后,在出现的设置界面,选择更新和安全选项点击进入到其中。
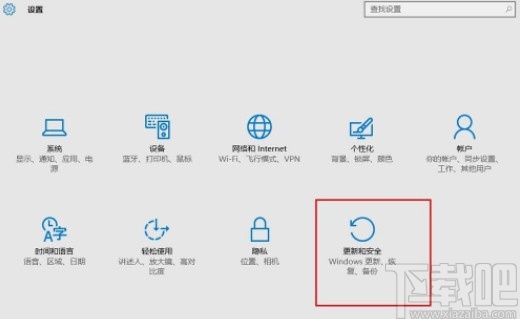
3.点击进入到更新和安全之后,点击左边的恢复选项,选择立即重启按钮,如下图中所示。
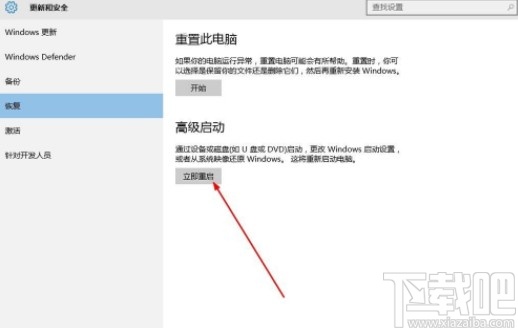
4.紧接着重启之后自动进入到安全操作界面,我们选择其中的疑难解答选项中。
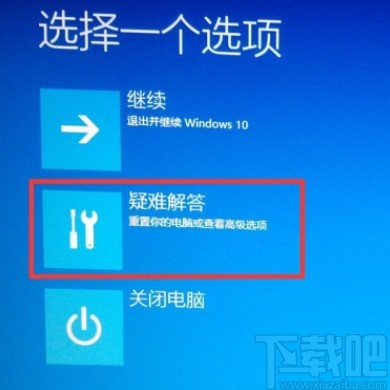
5.在疑难解答界面,找到高级选项,然后点击这个高级选项,如下图中所示。
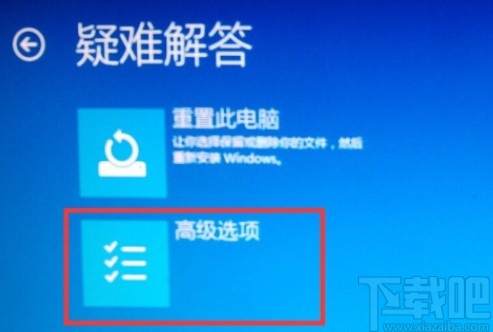
6.点击高级选项之后,在出现的界面中找到启动设置这个选项,然后点击进去。
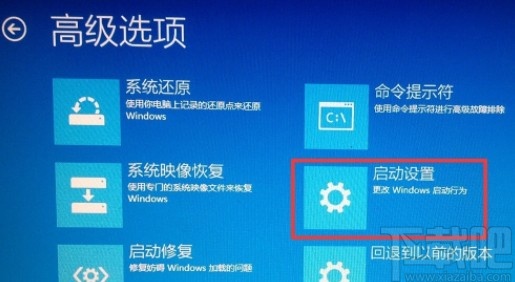
7.之后在启动设置界面就可以看到启用安全模式选项了,按照F1-F9这样的顺序来排列选项,那么启用安全模式就按下F4按钮或者是数字4按钮就可以进入到安全模式了。

以上就是小编今天跟大家分享的在win10系统中进入到安全模式的具体操作方法了,有需要的朋友可以试一试这个方法,希望能够对大家有所帮助。
相关文章:
1. Win10电脑怎么进入安全模式 电脑开机的时候怎么进入安全模式2. win10系统开启磁盘写入缓存的方法3. 如何为win10系统登录邮箱账户添加别名账号4. win10系统中将快捷箭头去除具体操作步骤5. 如何纯净安装win10系统?uefi模式下纯净安装win10系统图文教程6. Win10系统出现蓝屏PAGE_FAULT_IN_NONPAGED_AREA的解决方法7. win10系统中使用远程桌面连接命令详细操作步骤8. 如何永久激活Win10系统?永久激活Win10系统三大方法9. Win10系统升级后重启进入系统黑屏怎么解决?10. Win10系统提示“管理员已阻止你运行此应用”的解决方法
排行榜

 网公网安备
网公网安备