Win10 WiFi密码查看教程
Win10 WiFi密码查看教程,我们一起看看吧。据悉,当Win10连接过某个WiFi后,这个WiFi热点的SSID、密码等信息就会保存到系统当中,之后再度进入到WiFi范围可以自动连接。然而,已经保存在系统的WiFi,却不能直接查看密码,那要怎么办呢?
接下来我们一起看看具体查看Win10 WiFi密码的方法。
1、CMD查看Win10 WiFi密码
先来介绍一个Win10系统自带的查看WiFi密码的方法吧。首先,在Cortana中找到“CMD”,点击右键用系统管理员权限来运行。
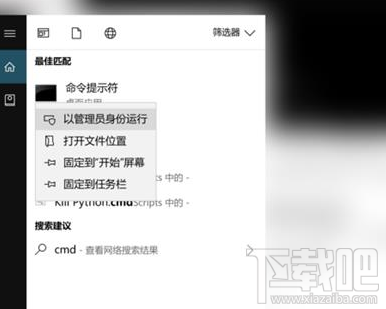
接着输入以下代码:
Netsh wlan show profile name=”热点名字” key=clear
其中,“热点名字”就填写你想要查看密码的WiFi热点的名称,例如笔者想要查看“staff”这个热点的密码,则输入:
Netsh wlan show profile name=”staff” key=clear
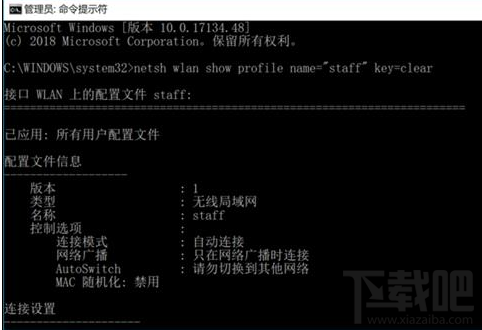
然后按下回车,在显示出来的“安全设置”一栏当中,“关键内容”所显示的,就是该WiFi热点对应的密码了。

2、系统设置查看Win10 WiFi密码
在CMD中利用命令行来查看WiFi密码始终显得有些麻烦,毕竟不是每个人都记得命令行具体要怎么打。其实在Win10的系统设置当中,也是可以查看到WiFi密码的,一起来看看吧。
首先,开启Win10的系统设置,在“网络和Internet”中的“状态”,找到“更改适配器选项”一栏。

右键点击当前的网络连接,选择“状态”。

在弹出来的“WLAN状态”当中,点击“无线属性”。
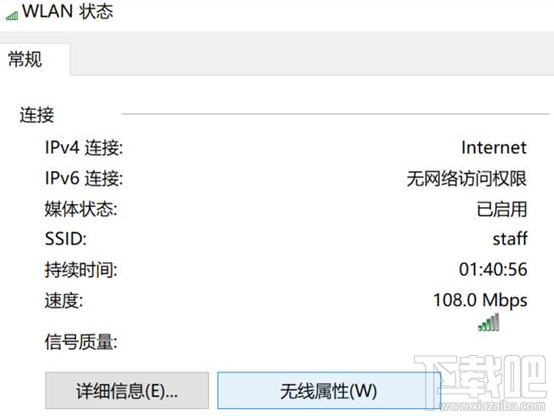
最后,切换到“安全”的选项卡,勾选“显示字符”,就可以查看当前所连接的WiFi的密码了。
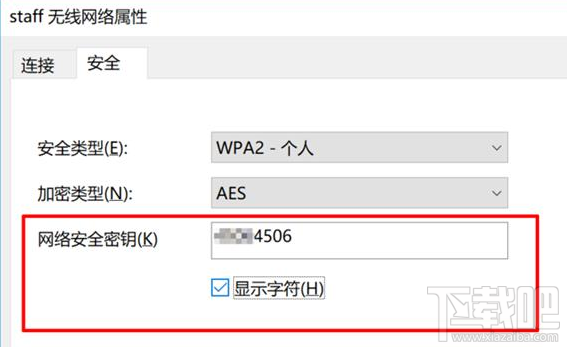
温馨提示:
这方法的局限就在于,只能查看当前所连接的WiFi的密码,不能查看其它已经连接过的WiFi密码,但总体来说还算实用。
3、利用软件查看Win10 WiFi密码
无论是用CMD还是通过系统设置来查看Win10 WiFi密码,其实都需要多个步骤,有没有更加简便的方法?当然有,用第三方软件就可以直接查看,最为方便!
很多第三方软件都可以查看Win10的WiFi密码,这里以一款来自个人开发者的“Win10 WiFi密码查询工具”为例。
开启软件后,直接就可以看到目前系统所保存的WiFi热点的信息,只要选中其中一个,就可以查看到SSID以及密码,也支持将密码复制出来,非常方便。

以上就是本次win 10wifi密码查询的教程啦,希望能帮到你。
相关文章:

 网公网安备
网公网安备