win10更新并关机怎么取消,怎么禁止win10关机时显示"安装更新并关机"
win10系统大家关电脑或者开电脑的时候是不是经常遇到“正在配置更新,已完成60%,请不要关闭你的计算机“等这样类似的提标,很烦人吧,哪么这种win10更新并关机怎么取消,有什么方法,怎么禁止win10关机时显示"安装更新并关机"的选项呢?下面将为大家解决win10电脑关机,开机时总是显示配置更新,开关机特别慢的解决办法。

其实Windows系统,不管win7还是win10。系统默认都是自动更新的,所以导致每次关机都要安装更新,提示配置Windows update。请勿关闭计算机。影响到关机的速度,而且再次开机,速度也会慢很多。这个时候,想要取消更新。只有关闭Windows系统的自动更新功能了。
第一种关闭关机更新的方法:
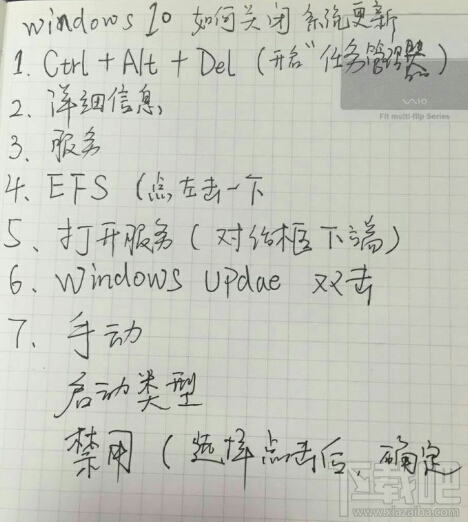
先看看上面从网络上找到的操作手写图,感觉这者作者,大家照着做吧,也可以继续看下面图文操作教程。
首先第一步,鼠标右键点《我的电脑》, 再点“管理”,如下图所示。
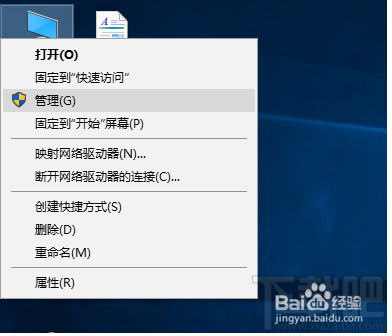
再来依次打开:先:服务和应用程序----服务。找到右侧的:windows Update,看下图所示。
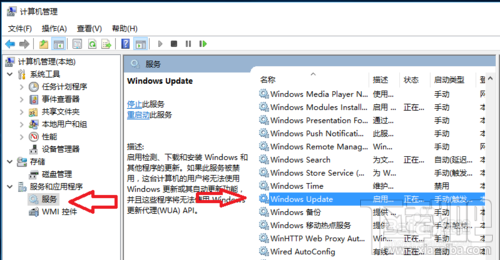
鼠标双击windows update,打开属性,直接启动类型选:禁用。然后保存确定就行了。
这样就关闭了win10的开关机时老是花时间更新功能。
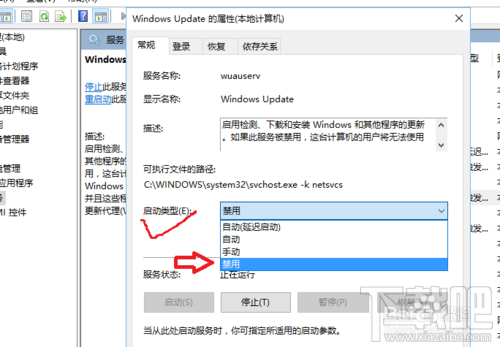
第二种是通过组策略编辑器关闭win10关机开机更新的方法:
win键+R 打开运行 输入:gpedit.msc ,打开组策略编辑器。
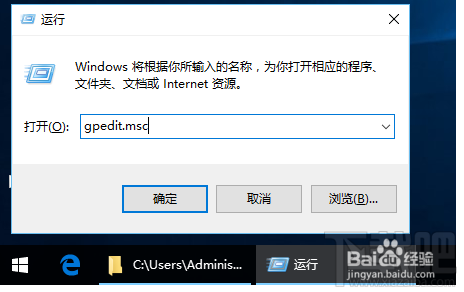
依次打开 :管理模板----windows 组件。
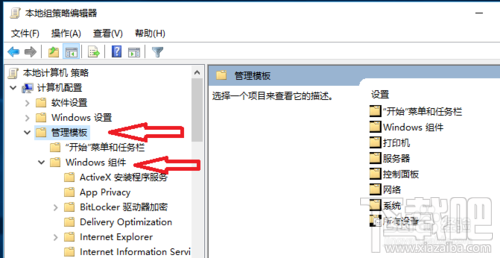
找到:windows更新,鼠标点一下后,在右侧找到:配置自动更新,并用鼠标双击打开。
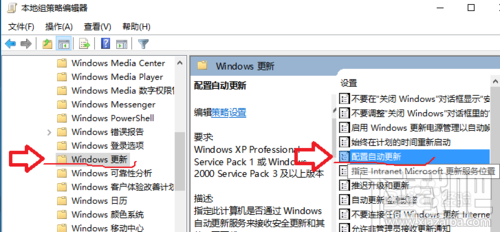
在配置自动更新页面,点选:已禁用。这样也可以关闭win10的自动更新。
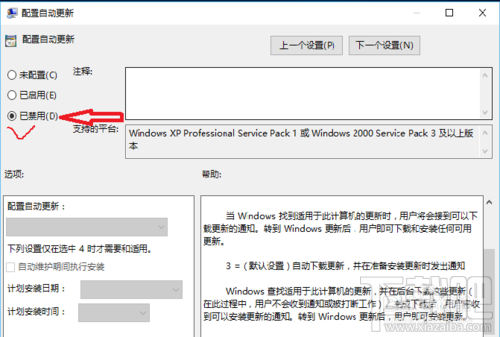
在设置,windows更新,高级选项里我们会看到,之前,请选择安装更新方式是灰色的:通知安装。现在变成了:从不检查更新。
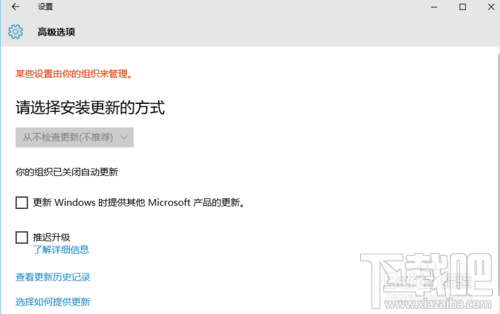
以上就是win10更新并关机怎么取消的二种方法,通过教程我们就可以禁止win10关机时显示"安装更新并关机"了,再也不要等很外才关好电脑,或开机超机慢,等得烦人,当然如果想恢复更新的话,也很简单,直接按照上面的方法把禁用变成启用就行了。

 网公网安备
网公网安备