Win8.1 Update如何禁用OneDrive同步服务?Win8.1 Update禁用OneDrive同步服务方法
Win8.1 Update如何禁用OneDrive同步服务?之前提过了Win8.1 Update如何提高OneDrive上传速度。由于国内特殊网络环境,导致微软OneDrive(原SkyDrive)云服务网络体验很差,不少Win8.1用户更希望禁用这项同步功能,下面和大家分享一下Win8.1 Update禁用OneDrive同步服务方法
这时,我们可以分别从OneDrive系统设置、组策略两种方法,双管齐下,禁用OneDrive同步服务。
步骤如下:
一、OneDrive系统设置篇
1、首先,使用微软账户登录当前的Win8.1或者Win8.1 Update系统平台。如果是Win8.1平台,用户需要打开SkyDrive应用(Win8.1 Update平台下已改名OneDrive)。这时,微软OneDrive已开始自动在本地生成OneDrive文件夹,同步云端数据。
大家烦扰的OneDrive同步服务
2、按下Win键进入开始屏幕,点击打开Modern UI版的OneDrive应用(如果开始屏幕里面没有就直接键盘敲上onedrive就找到了),运行OneDrive应用。然后,将鼠标指向屏幕右下角,调出Charm超级菜单,点击“设置”后再点击“选项”,把同步文件功能设为关闭,关闭OneDrive同步文件功能,如下图所示:
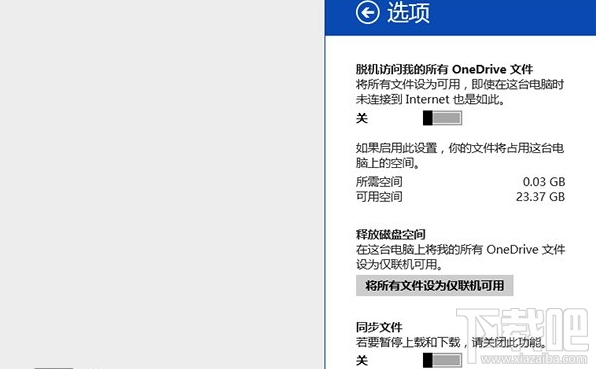
这时,微软OneDrive网盘将暂停同步服务。
那么,如何彻底禁用系统内置的OneDrive网盘服务呢?这就需要用上本地组策略功能。
二、本地组策略篇
操作如下:
1、使用组合键Win+R,或者右击开始按钮,打开运行对话框,输入gpedit.msc,打开本地组策略编辑器;
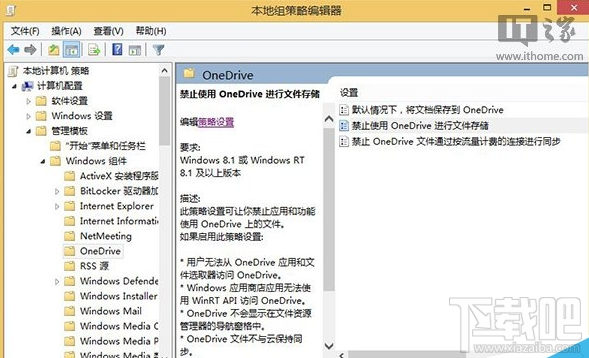
2、Win8.1平台:依次定位到计算机配置》管理模板》Windows组件》SkyDrive目录;Win8.1 Update平台:依次定位到计算机配置》管理模板》Windows组件》OneDrive目录。
3、双击打开禁止使用OneDrive(Skydrive)进行文件存储策略设置,选择“已启用”
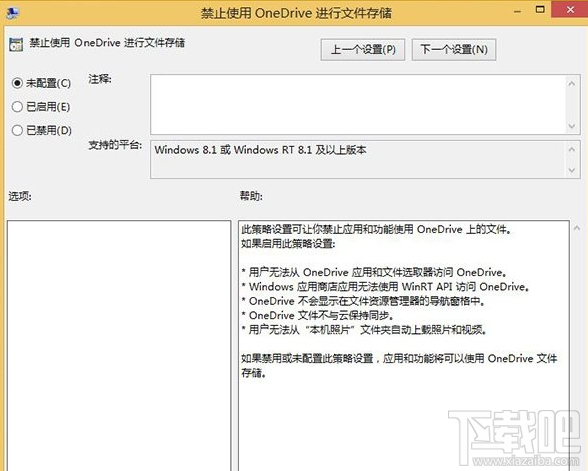
4、点击“确定”按钮后,就彻底生效了。
以上就是Win8.1 Update禁用OneDrive同步服务方法,希望能够帮助大家,了解更多内容,请关注好吧啦网!

 网公网安备
网公网安备