Win10夜灯模式怎么使用?Win10夜灯模式打不开怎么办
Win10夜灯模式怎么使用?Win10夜灯模式打不开怎么办?在Win10创意者更新中加入了夜灯模式,在夜间可以显示更温暖的颜色以让你的疲倦双眼得到休息,从而帮助你在夜间更好地入睡。Win10夜灯模式怎么用?Win10夜灯模式怎么使用?Win10夜灯模式打不开怎么办呢?以下是Win10夜灯模式的设置方法及相关问题介绍。
Win10夜灯模式设置方法
请选择“开始”按钮,然后依次选择“设置”>“显示”。 打开“夜灯”,或选择“夜灯设置”来自行设置夜灯。
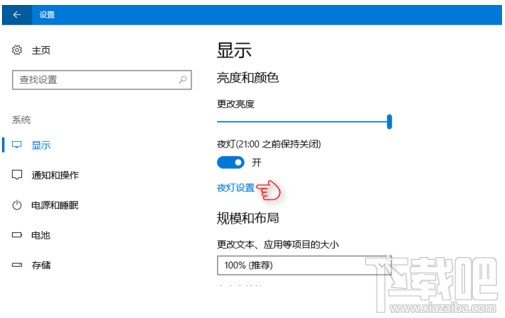
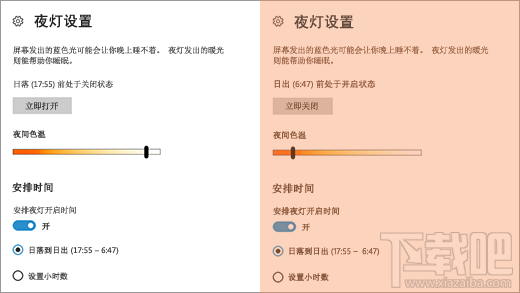
进入“夜灯设置”后,可以调节夜间色温,这个调节可以让用户在减少蓝光的情况下尽量让显示效果看上去舒服一些。如下图中色温条显示,缺乏蓝光的画面偏红、黄暖色调,滑块越往左端,显示效果就越偏向红色,意味着色温升高,高到可达1200K(接近软媒红),反之就偏向黄色和白色(正常颜色)。感兴趣的童鞋可以自行尝试。
Win10夜灯打不开解决办法:
Win10夜灯模式发现开关是灰色,无法打开,原因是显卡驱动问题引起,尝试卸载集成显卡驱动重装即可解决!
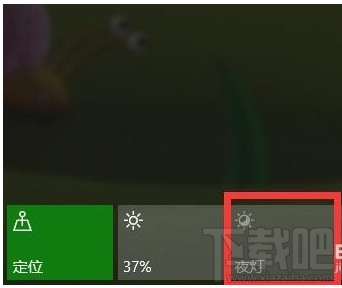
操作方法
1.首先使用Win+X快捷键打开菜单,进入设备管理器
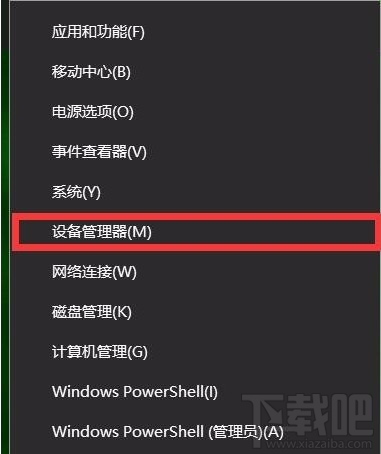
2.点击“显示适配器”前的三角,展开显示设备列表。
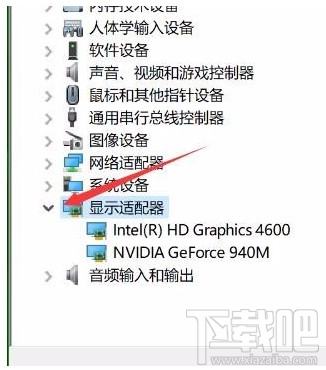
3.选中集成显卡,右击,选择“卸载设备”。
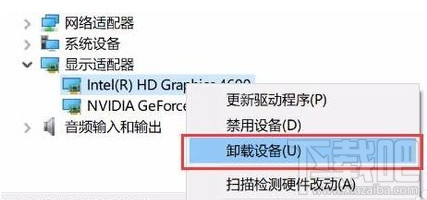
4.勾选“删除此设备的驱动程序软件”,点击卸载。然后,重启电脑。

5.重启后使用驱动安装工具(如驱动精灵、驱动人生),检测所需驱动,安装显卡驱动。安装完成后重启电脑。
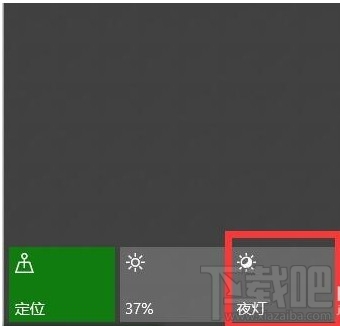
这时夜灯模式已经可以正常使用了!
相关文章:

 网公网安备
网公网安备