Win10怎么在右键菜单添加关机选项
Win10怎么在右键菜单添加关机选?来看看win10右键菜单添加关机按钮的操作方法。

Win10右键关机怎么设置?
Win10右键关机需要通过修改注册表来实现,可能很多朋友会觉得修改注册表比较麻烦,费时间,小编这里直接附上修改好的注册表文件,大家可以直接安装使用。
1、首先下载Win10右键关机注册表文件,里面包含“启用右键电源菜单.reg”和“关闭右键电源菜单.reg”文件,我们直接点击“启用右键电源菜单”文件「本地下载」,启用即可,如下图所示;
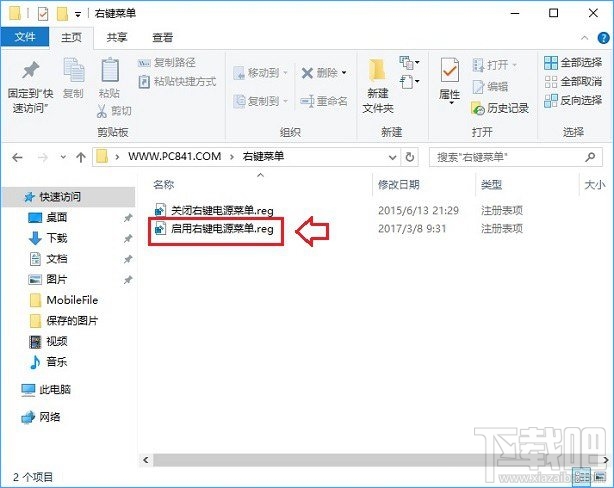
2、之后会弹出一个注册表安全提示,然后依次点击“是”→“是”→“确定”即可,如下图所示;
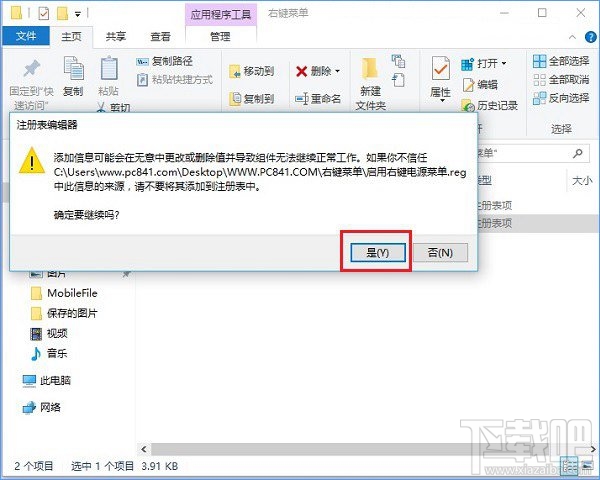
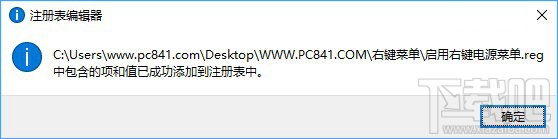
3、成功启用右键电源菜单,在Win10桌面空白位置点击鼠标右键,就可以看到“电源”选项,点击展开就可以看到“注销”“关机”“重启”“更改用户”等操作了,可以快些进行关机与注册操作,如下图所示;
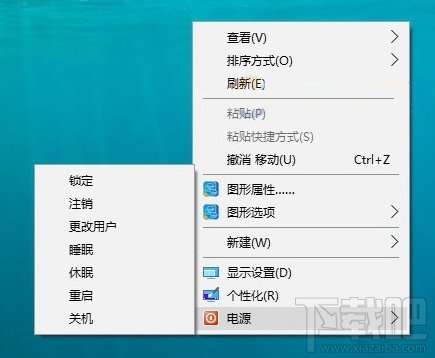
4、如果大家只要保留关机、重启、睡眠等常见操作,想要更简洁一些的话,还可以直接使用记事本编辑“启用右键电源菜单.reg”文件,将不需要的功能去掉,之后再保存,完成后,再运行注册表文件即可;
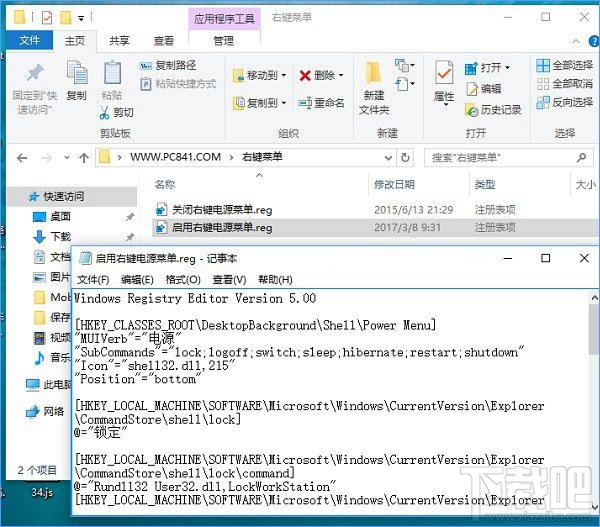
lock;logoff;switch;sleep;hibernate;restart;shutdown”分别对应锁定、注销、更改用户、睡眠、休眠、重启、关机,先在上面这里去掉,不需要的功能部分。以去掉“锁定”为例,先将上面lock;去掉,下面再删掉后面标蓝的两行“锁定”部分,分别对应起来关系进行删减修改即可,修改完成,记得保存退出,如下图所示;
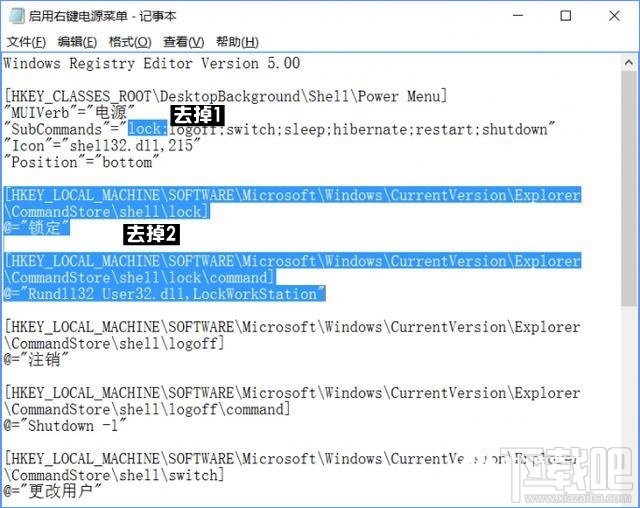
5、如果觉得这个功能不实用,如何去掉右键关机菜单呢?方法很简单,只需要点击运行下“关闭右键电源菜单.reg”文件即可,如下图所示。
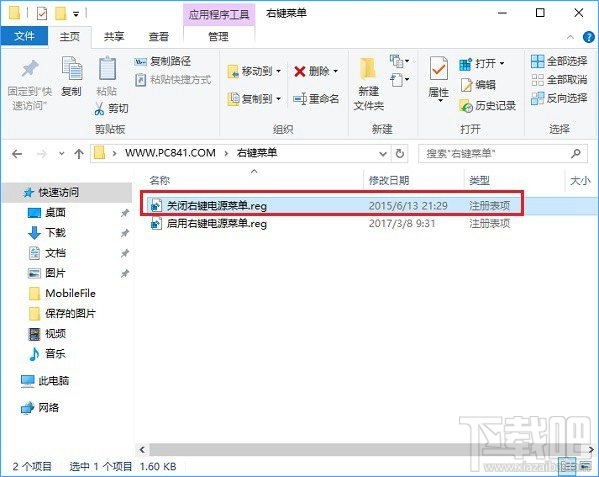
相关文章:
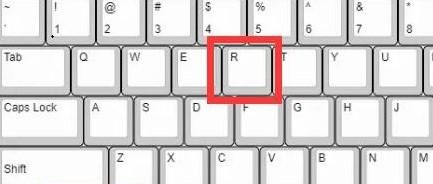
 网公网安备
网公网安备