如何修改Win11上的默认程序?修改Win11默认程序操作步骤
在Win10之前,更改特定文件格式的默认程序很简单,但在Win11发布之后,很多用户都不清楚关于Win11的修改默认程序的操作步骤,接下来我们就一起来看看吧,希望可以帮助到大家。
步骤如下:
一、如何更改Windows 11上的默认程序
1、打开设置应用程序。
2、单击左边侧栏中的“应用”。
3、在右侧窗格中,选择“默认应用”。
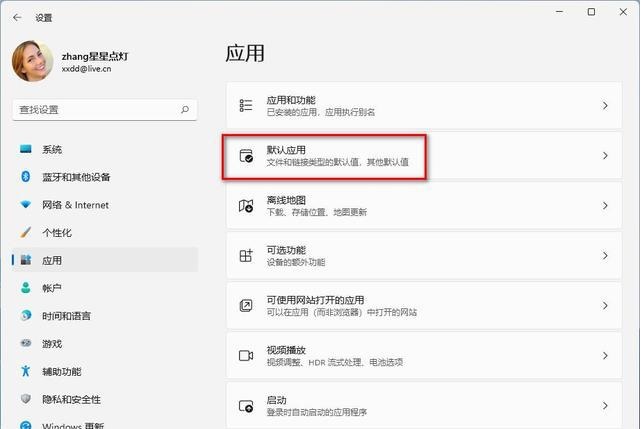
可以使用两种方法来更改默认程序。如果你想要更简单的方法,请查看本文的最后一部分。
二、如何在Windows 11上为文件类型或链接类型设置默认程序
1、将光标置于屏幕顶部的文本框中。
2、点击。键(句点),后跟文件扩展名,例如.TXT或.MP3。
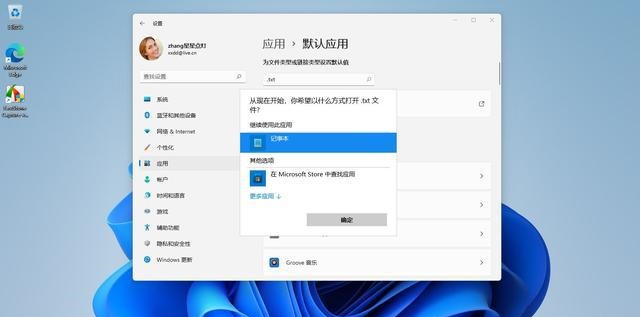
3、搜索栏下方将显示一个新选项,其中提及文件类型和当前为其默认处理程序的程序名称。单击它,会出现一个列表,它显示你计算机上可用的应用程序。
4、选择你要用作该类型默认程序的程序。例如,如果你将文本编辑器从记事本切换到写字板,并希望恢复更改,你可以键入.TXT,然后单击结果,并选择记事本。
三、在Windows 10和Windows 11上更改默认应用程序之间的区别
这是Windows 11中情况变得更糟的地方。Windows 10用户可能会注意到此屏幕上的差异。操作系统有一个名为Default Apps的部分,其中列出了关键应用程序处理程序,如音乐播放器、视频播放器、Web浏览器等。
微软从Windows 11中删除了这一部分,这使得更改默认程序变得更加困难。
四、如何为Windows 11上的应用程序设置默认值
1、访问设置应用》应用》默认应用。
2、此屏幕的第二部分显示一长串程序。
3、滚动列表直到找到你想要的应用程序,或者使用搜索栏找到该程序。
4、在结果中点击程序名称,Windows 11将显示该应用程序设置为打开的文件类型。该列表因每个程序而异。例如,Microsoft Edge是打开各种链接类型(例如.HTM、.HTML、.MHT、.MHTML等)的默认程序。你的音乐播放器可能正在处理特定的文件格式,例如.AAC、MP3、FLAC、WAV等。
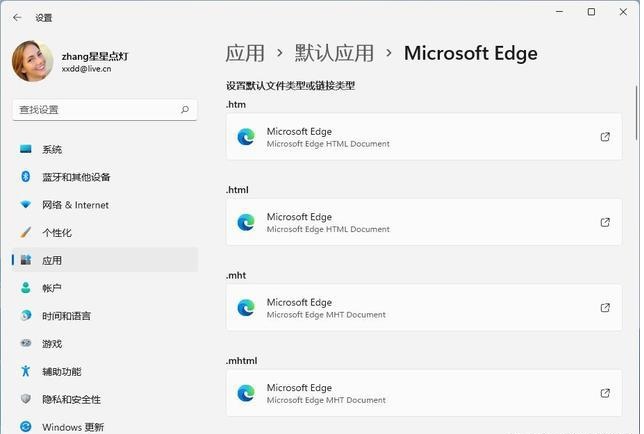
5、在此屏幕上选择文件类型(或链接类型),Windows将提示你选择不同的程序。
五、在Windows 11上为文件类型设置默认程序的最简单方法
1、打开文件资源管理器。
2、右键单击一个文件。
3、选择打开方式》选择另一个应用程序。
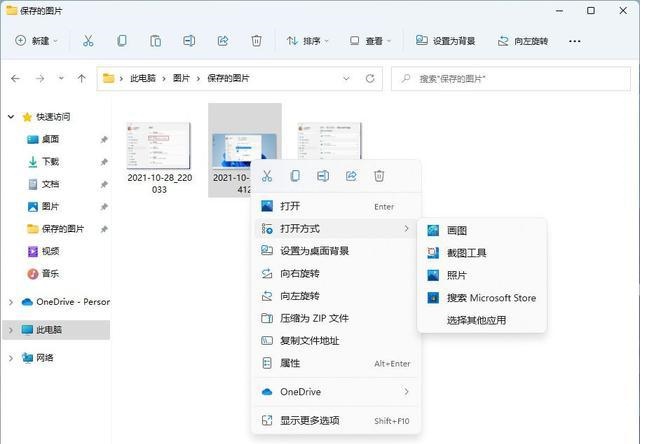
4、从列表中选择不同的程序,或使用“更多应用程序”选项访问其他程序(包括便携式应用程序)。
5、勾选“始终使用此应用程序打开。[文件扩展名]文件”的框。
相关文章:
1. Windows11下载卡着不动怎么办?Windows11下载卡着不动解决方法2. Win10命令提示符被禁止使用怎么办?3. Win7电脑亮度怎么调?Win7调节屏幕亮度方法4. 统信UOS系统怎么禁止窗口特效? 统信关闭窗口特效的技巧5. Win7怎么快速切换工作界面?6. Mac版steam错误代码118怎么解决?Mac版steam错误代码118解决教程7. 统信uos系统怎么管理打印界面和打印队列?8. AIX上克隆rootvg的操作方法 9. Win11 22000.176搜索打不开怎么解决?Win11 22000.176搜索打不开解决方法10. Fdisk硬盘分区图文教程(超详细)
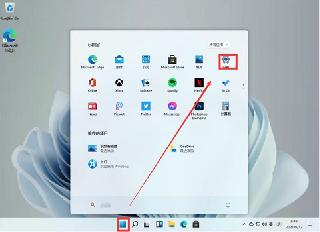
 网公网安备
网公网安备